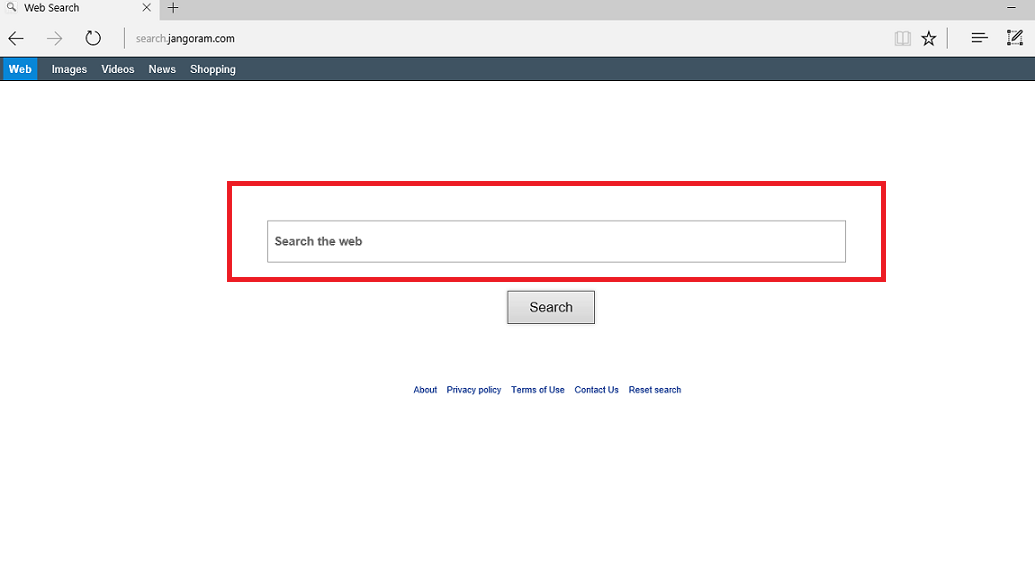คู่มือการกำจัด Search.jangoram.com (ถอนการติดตั้ง Search.jangoram.com)
Search.jangoram.comอาจดูเหมือนเครื่องมือค้นหาปกติ แต่ความจริงก็ คือ มันไม่ได้เป็นหนึ่งที่เชื่อถือได้ นอกจากนี้ ถามตัวเองว่าถ้า มันเป็นที่ตั้งเป็นหน้าแรกของคุณ ถ้าคำตอบคือไม่มี มันหมายความว่า คอมพิวเตอร์ของคุณได้ถูก hijacked โดยไวรัส Search.jangoram.com
แม้ว่าทางเทคนิคมันไม่สามารถทำให้เกิดความเสียหายต่อระบบคอมพิวเตอร์ของคุณ disrupts การทำงานปกติของเว็บเบราว์เซอร์ และทำให้เกิดความรำคาญ โดยโฆษณาเว็บมากมาย ในบทความนี้ เราจะอธิบายทำไมนักจี้เบราว์เซอร์ Search.jangoram.com ทำหน้าที่เช่นนั้นและอะไรคือเหตุผลการเอา Search.jangoram.com จากคอมพิวเตอร์ของคุณ
นักจี้เบราว์เซอร์ Search.jangoram.com บางครั้งเรียกไวรัสเปลี่ยนเป็น Search.jangoram.com เมื่อติดตั้งแล้ว มันสลับหน้าแรกและอยู่หน้าแท็บใหม่ยัง Search.jangoram.com นี้ ถ้าคุณพยายามที่จะค้นหามัน คุณเร็ว ๆ นี้จะสังเกตว่า Search.jangoram.com เปลี่ยนเส้นทางคุณร่มรื่นอินเทอร์เน็ตไซต์บ่อยขึ้นกว่าที่เปิดเว็บไซต์ที่สอดคล้องกันเมื่อคุณคลิกที่ผลการค้นหา นอกจากนี้คุณยังจะไปนำไปโฆษณา Search.jangoram.com ซึ่งจะแสดงขึ้นที่ด้านซ้ายถัดจากผลลัพธ์การค้นหา โปรดทราบว่า โปรแกรมนี้อาจอาจส่งคุณ “โฆษณา โดย Search.jangoram.com” หรือ “ขับเคลื่อน โดย Search.jangoram.com” ป๊อปอัพโฆษณา และแนะนำไม่ให้คลิกที่พวกเขา เหตุผลหลักที่ไม่คลิกที่พวกเขาคือ พวกเขาได้รับการสนับสนุน โดยบุคคลที่สามที่ชื่อเสียงไม่ชัดเจน และในขณะที่บางส่วนของโฆษณาเหล่านี้สามารถนำคุณได้เว็บไซต์ คนอื่น ๆ สามารถนำคุณไปยังหน้าเว็บที่ติดเชื้อ
ความเป็นจริงสับสนเกี่ยวกับไวรัสเปลี่ยนเส้นทาง Search.jangoram.com เป็นที่เก็บรวบรวมข้อมูลบางอย่างเกี่ยวกับผู้ใช้คอมพิวเตอร์ เก็บรวบรวมข้อมูลเช่นสิ่งที่เบราว์เซอร์ที่คุณใช้ จำนวนครั้งที่คุณใช้จ่ายโดยใช้บริการ Search.jangoram.com เว็บไซต์ทำคุณ ไป ค้นหาสิ่งที่คุณทำ ที่อยู่ IP คอมพิวเตอร์และสำเนียงของคุณคืออะไร ข้อมูลนี้ช่วยให้บริการเป้าหมาย และกำลังลวงโฆษณา และสนับสนุนผลการค้นหาสำหรับผู้ใช้คอมพิวเตอร์ ถ้าคุณต้องการติดตามข้อมูลของคุณ และถ้าคุณไม่ต้องการเห็นโฆษณา Search.jangoram.com อีกต่อไป คุณควรลบ Search.jangoram.com จากคอมพิวเตอร์ของคุณทันที คุณสามารถทำได้ ด้วยซอฟต์แวร์ป้องกันมัลแวร์ SpyHunter หรือด้วยตนเองได้ คุณสามารถค้นหาคู่มือการกำจัด Search.jangoram.com
ดาวน์โหลดเครื่องมือการเอาออกเอา Search.jangoram.com
วิธีทำ Search.jangoram.com จี้พีซีและวิธีการป้องกันไม่ให้เกิดขึ้นในอนาคต
แม้ว่ามันอาจดูเหมือนว่า นักจี้นี้เบราว์เซอร์ได้ปรากฏบนคอมพิวเตอร์ของคุณจากที่ไหน ความจริงก็คือที่ มันมีเป็นอาจถูกติดตั้งบนพีซีด้วยโปรแกรมอื่น โปรแกรมเสี้ยวส่วนใหญ่มักจะ แอบเข้าไปในคอมพิวเตอร์ของคุณโดยปราศจากความรู้ และทำการกระทำที่น่ารังเกียจของพวกเขาหลัง Search.jangoram.com ได้รับพร้อมกับฟรีแวร์หรือ shareware ที่คุณเพิ่งดาวน์โหลดบางอย่างอาจจะ นี้ควรทำให้คุณพิจารณารูปแบบที่คุณกำลังติดตั้งโปรแกรมใหม่ คุณควรเสมอ เราไม่สามารถเน้นเพียงพอ เสมอเลือกโหมดกำหนดเองหรือขั้นสูง และตรวจสอบว่า มีไม่มีตัวเลือกเพิ่มเติมคุณควรยกเลิกเลือก และหลีกเลี่ยงการลักลอบติดตั้งโปรแกรมประยุกต์ของบริษัทอื่น
วิธีสิ้นสุด Search.jangoram.com
การลบ Search.jangoram.com เรียกใช้การสแกนระบบ ด้วยซอฟแวร์ที่น่าเชื่อถือมัล ปล่อยให้มันตรวจจับทุกโปรแกรมอาจเป็นภัยคุกคามสำคัญสำหรับคุณ และเพียงแค่เลือกคนที่คุณต้องการเอาออก ยังแนะนำให้โปรแกรมป้องกันมัลแวร์ในคอมพิวเตอร์เพื่อป้องกันจากการโจมตีของไวรัส อย่างไรก็ตาม ถ้าคุณกำลังมองซอฟต์แวร์รักษาความปลอดภัยคอมพิวเตอร์ คุณสามารถเอานักจี้เบราว์เซอร์ Search.jangoram.com ด้วยตนเอง คุณควรดูที่คู่มือที่ให้ไว้ด้านล่าง และทำตามแต่ละขั้นตอนอย่างระมัดระวังเพื่อแก้ไขปัญหาการเปลี่ยนเส้นทาง Search.jangoram.com ดี
เรียนรู้วิธีการเอา Search.jangoram.com ออกจากคอมพิวเตอร์ของคุณ
- ขั้นตอนที่ 1. การลบ Search.jangoram.com ออกจาก Windows ได้อย่างไร
- ขั้นตอนที่ 2. เอา Search.jangoram.com จากเว็บเบราว์เซอร์ได้อย่างไร
- ขั้นตอนที่ 3. การตั้งค่าเบราว์เซอร์ของคุณได้อย่างไร
ขั้นตอนที่ 1. การลบ Search.jangoram.com ออกจาก Windows ได้อย่างไร
a) เอา Search.jangoram.com ที่เกี่ยวข้องกับแอพลิเคชันจาก Windows XP
- คลิกที่ Start
- เลือกแผงควบคุม

- เลือกเพิ่ม หรือเอาโปรแกรมออก

- คลิกที่ Search.jangoram.com ซอฟต์แวร์ที่เกี่ยวข้อง

- คลิกลบ
b) ถอนการติดตั้งโปรแกรมที่เกี่ยวข้อง Search.jangoram.com จาก Windows 7 และ Vista
- เปิดเมนู'เริ่ม'
- คลิกที่'แผงควบคุม'

- ไปถอนการติดตั้งโปรแกรม

- Search.jangoram.com เลือกที่เกี่ยวข้องกับโปรแกรมประยุกต์
- คลิกถอนการติดตั้ง

c) ลบ Search.jangoram.com ที่เกี่ยวข้องกับแอพลิเคชันจาก Windows 8
- กด Win + C เพื่อเปิดแถบเสน่ห์

- เลือกการตั้งค่า และเปิด'แผงควบคุม'

- เลือกถอนการติดตั้งโปรแกรม

- เลือกโปรแกรมที่เกี่ยวข้อง Search.jangoram.com
- คลิกถอนการติดตั้ง

ขั้นตอนที่ 2. เอา Search.jangoram.com จากเว็บเบราว์เซอร์ได้อย่างไร
a) ลบ Search.jangoram.com จาก Internet Explorer
- เปิดเบราว์เซอร์ของคุณ และกด Alt + X
- คลิกที่'จัดการ add-on '

- เลือกแถบเครื่องมือและโปรแกรมเสริม
- ลบส่วนขยายที่ไม่พึงประสงค์

- ไปค้นหาผู้ให้บริการ
- ลบ Search.jangoram.com และเลือกเครื่องมือใหม่

- กด Alt + x อีกครั้ง และคลิกที่ตัวเลือกอินเทอร์เน็ต

- เปลี่ยนโฮมเพจของคุณบนแท็บทั่วไป

- คลิกตกลงเพื่อบันทึกการเปลี่ยนแปลงที่ทำ
b) กำจัด Search.jangoram.com จาก Mozilla Firefox
- Mozilla เปิด และคลิกที่เมนู
- เลือกโปรแกรม Add-on และย้ายไปยังส่วนขยาย

- เลือก และลบส่วนขยายที่ไม่พึงประสงค์

- คลิกที่เมนูอีกครั้ง และเลือกตัวเลือก

- บนแท็บทั่วไปแทนโฮมเพจของคุณ

- ไปที่แท็บค้นหา และกำจัด Search.jangoram.com

- เลือกผู้ให้บริการค้นหาเริ่มต้นของใหม่
c) ลบ Search.jangoram.com จาก Google Chrome
- เปิดตัว Google Chrome และเปิดเมนู
- เลือกเครื่องมือเพิ่มเติม และไปขยาย

- สิ้นสุดโปรแกรมเสริมเบราว์เซอร์ที่ไม่พึงประสงค์

- ย้ายไปการตั้งค่า (ภายใต้นามสกุล)

- คลิกตั้งค่าหน้าในส่วนเริ่มต้นใน

- แทนโฮมเพจของคุณ
- ไปที่ส่วนค้นหา และคลิกการจัดการเครื่องมือค้นหา

- จบ Search.jangoram.com และเลือกผู้ให้บริการใหม่
ขั้นตอนที่ 3. การตั้งค่าเบราว์เซอร์ของคุณได้อย่างไร
a) Internet Explorer ใหม่
- เปิดเบราว์เซอร์ของคุณ และคลิกที่ไอคอนเกียร์
- เลือกตัวเลือกอินเทอร์เน็ต

- ย้ายไปขั้นสูงแท็บ และคลิกตั้งค่าใหม่

- เปิดใช้งานการลบการตั้งค่าส่วนบุคคล
- คลิกตั้งค่าใหม่

- เริ่ม Internet Explorer
b) รี Firefox มอซิลลา
- เปิดตัวมอซิลลา และเปิดเมนู
- คลิกที่วิธีใช้ (เครื่องหมายคำถาม)

- เลือกข้อมูลการแก้ไขปัญหา

- คลิกที่ปุ่มรีเฟรช Firefox

- เลือกรีเฟรช Firefox
c) Google Chrome ใหม่
- เปิด Chrome และคลิกที่เมนู

- เลือกการตั้งค่า และคลิกแสดงการตั้งค่าขั้นสูง

- คลิกการตั้งค่าใหม่

- เลือกตั้งใหม่
d) ซาฟารีใหม่
- เปิดเบราว์เซอร์ซาฟารี
- คลิกที่ซาฟารีค่า (มุมขวาบน)
- เลือกใหม่ซาฟารี...

- โต้ตอบกับรายการที่เลือกไว้จะผุดขึ้น
- แน่ใจว่า มีเลือกรายการทั้งหมดที่คุณต้องการลบ

- คลิกที่ตั้งค่าใหม่
- ซาฟารีจะรีสตาร์ทโดยอัตโนมัติ
* SpyHunter สแกนเนอร์ เผยแพร่บนเว็บไซต์นี้ มีวัตถุประสงค์เพื่อใช้เป็นเครื่องมือการตรวจสอบเท่านั้น ข้อมูลเพิ่มเติมบน SpyHunter การใช้ฟังก์ชันลบ คุณจะต้องซื้อเวอร์ชันเต็มของ SpyHunter หากคุณต้องการถอนการติดตั้ง SpyHunter คลิกที่นี่