เรื่องนี้กันภัยคุกคาม
Search.hdownloadmyinboxhelper.com เป็น hijacker ไม่เห็นเป็นวิกฤตการติดเชื้อ มากมายของผู้ใช้อาจจะสูญเสียตอนที่พวกเขาวิ่งหนีเข้าไปใน hijacker ติดตั้งอย่างที่พวกเขาไม่รู้ว่าพวกเขาองตัวเองโดยอุบัติเหตุติดตั้งมัน เบราว์เซอร์ hijackers มีแนวโน้มที่จะเดินทางผ่านทางเป็นอิสระโปรแกรมแทน เป็นเปลี่ยนเส้นทางมาติดไวรัสไม่ได้เป็นอันชั่วร้าไวรัสและไม่ควรจะอันตราย เอาไปคิดอย่างไรก็ตามที่คุณควรจะอ redirected ต้องโฆษณาเว็บไซต์ที่คน hijacker ต้องการเพื่อให้องจ่ายเงินคลิกที่แสวงผลประโยชน์ พวกนั้นหน้าเว็บจะไม่ปลอดภัยเสมอดังนั้นถ้าคุณต้องเยี่ยมอันตรายประตูคุณอาจ permitting เป็นมากกว่าการเสี่ยงที่จะแทรกซึมของคุณ O น พวกเราไม่ขอแนะนำให้เก็บมันมันค่อนข้างจะไร้ประโยชน์กับคุณ คุณต้องลบ Search.hdownloadmyinboxhelper.com ถ้าคุณต้องการจะป้องกันของคุณเดอะแมชชีน
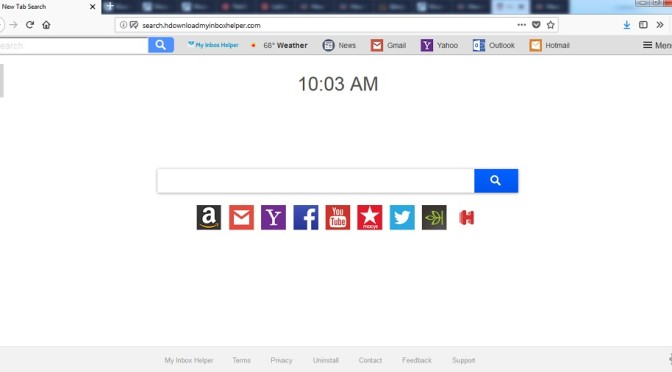
ดาวน์โหลดเครื่องมือการเอาออกเอา Search.hdownloadmyinboxhelper.com
เปลี่ยนปลายทางจดหมายไวรัสองเดินทางทาง
มันอาจจะไม่เป็นที่รู้จักกับคุณนั่น freeware บ่อยครั้งที่เดินทางกับการเพิ่มข้อเสนอนะ มันเป็นได้ทุกประเภทของรายการอย่างเช่น adware,เปลี่ยนปลายทางจดหมายไวรัสและอีกประเภทไม่จำเป็นโปรแกรมอรรถประโยชน์ name น คุณอาจจะเป็นเพียงแค่ตรวจสอบสำหรับการเพิ่มรายการอยู่ในขั้นสูง(กำหนดเอง)การตั้งค่าดังนั้น opting สำหรับพวกนั้นการตั้งค่าจะช่วยป้องกังเปลี่ยนเส้นทางมาติดไวรัสและอีกไม่จำเป็นต้องรายการตั้งค่าด้วย ทั้งหมดที่คุณต้องการจะทำยังไงถ้ามีอะไรบางอย่าง adjoined คือยกเลิกการเลือกมัน/พวกเขา โหมดค่าปริยายจะไม่ได้แสดงอะไร adjoined ดังนั้นโดยเลือกพวกเขาพวกคุณเป็นสิ่งจำเป็นอันเที่ยงตรให้พวกเขาการตรวจสอบสิทธิ์ที่จะติดตั้งโดยอัตโนมัติ ถ้ามันจัดการติดตั้งอุปกรณ์ของคุณ,ลบ Search.hdownloadmyinboxhelper.com น
ทำไมฉันควรจะลบ Search.hdownloadmyinboxhelper.com?
คาดหวังสำหรับของเบราว์เซอร์เป็นการตั้งค่าจะเป็นการแก้ไขทันทีที่คุณติดตั้งที่เปลี่ยนปลายทางจดหมายไวรัส เบราว์เซอร์ hijacker นแสดง alterations รวมการตั้งค่าของมันประกาศเอาไว้ตเว็บไซต์ของที่บ้านของคุณบเว็บไซด์นี้และนี่แล้วทุกอย่างก็เรียบร้อยโดยไม่มีการตรวจสอบสิทธิ์ของคุณ. มันจะได้ผลกระทบต่อส่วนใหญ่ browsers คุณต้องติดตั้งแล้วอย่างเช่น Internet Explorer นะมอซซิลา Firefox และ Google Chrome น และนอกจากคุณก่อนกำจัด Search.hdownloadmyinboxhelper.com คุณอาจจะไม่สามารถเปลี่ยนแปลงการตั้งค่ากลับมา ของใหม่หน้าเว็บหลักจะมีการค้นหาเครื่องยนต์ซึ่งพวกเราไม่ขอแนะนำให้ใช้ในขณะที่มันจะช่วยให้คุณมีโฆษณาพอใจในคำสั่งจะเปลี่ยนปลายทางจดหมายคุณ เบราว์เซอร์ hijackers องเปลี่ยนเส้นทางมาแปลกทางเป็นมากกว่าการจราจรหมายถึงมากกว่าผลประโยชน์สำหรับเจ้าของบ้าน ที่ reroutes จะเป็นเรื่องแย่ที่ช่าง aggravating เพราะคุณจะจบลงด้วยกการขึ้นทุกประเภทของแปลกเว็บไซต์ คุณควรรู้อีกว่า redirects อาจจะค่อนข้างจะ damaging น ที่ redirects สามารถนำทางคุณต้องเว็บไซต์ที่เหบางอย่า damaging ซอฟต์แวร์รออยู่สำหรับคุณและบาง malware จะป้อนชื่ออุปกรณ์ของคุณ. คุณแนะนำเพื่อลบ Search.hdownloadmyinboxhelper.com ทันทีที่มันทำให้ตัวเองรู้จักที่นั่นเป็นทางเดียวที่จะหลีกเลี่ยงมากกว่าการติดเชื้ออย่างรุนแรง
วิธีที่จะกำจัด Search.hdownloadmyinboxhelper.com
เพื่อจะลบ Search.hdownloadmyinboxhelper.com คุณสนับสนุนต้องใช้ spyware ไล่ออกซอฟต์แวร์ ถ้าคุณ opt สำหรับป้อนเอง Search.hdownloadmyinboxhelper.com ไล่ออก,คุณจะต้องระบุตัวทุกคนเกี่ยวข้องกันโปรแกรมตัวเอง ยังคงกฏอยู่บวิธีที่จะกำจัด Search.hdownloadmyinboxhelper.com จะถูกวางไว้ด้านล่างนี้อีกนะดาวน์โหลดเครื่องมือการเอาออกเอา Search.hdownloadmyinboxhelper.com
เรียนรู้วิธีการเอา Search.hdownloadmyinboxhelper.com ออกจากคอมพิวเตอร์ของคุณ
- ขั้นตอนที่ 1. ยังไงจะลบ Search.hdownloadmyinboxhelper.com จาก Windows?
- ขั้นตอนที่ 2. วิธีลบ Search.hdownloadmyinboxhelper.com จากเว็บเบราว์เซอร์
- ขั้นตอนที่ 3. วิธีการตั้งค่าเว็บเบราว์เซอร์ของคุณ
ขั้นตอนที่ 1. ยังไงจะลบ Search.hdownloadmyinboxhelper.com จาก Windows?
a) ลบ Search.hdownloadmyinboxhelper.com เกี่ยวข้องกันโปรแกรมจาก Windows XP
- คลิกที่เริ่มต้น
- เลือกแผงควบคุม

- เลือกเพิ่มหรือลบโปรแกรม

- คลิกที่ปุ่ม Search.hdownloadmyinboxhelper.com เกี่ยวข้องกันซอฟต์แวร์

- คลิกลบ
b) ถอนการติดตั้งตัวเดิมออ Search.hdownloadmyinboxhelper.com เกี่ยวข้องกันโปรแกรมจาก Windows 7 และ Vista
- เปิดเมนูเริ่มที่ติดตั้ง
- คลิกบนแผงควบคุม

- ไปถอนการติดตั้งโปรแกรม

- เลือก Search.hdownloadmyinboxhelper.com เกี่ยวข้องกันโปรแกรม
- คลิกที่ถอนการติดตั้ง

c) ลบ Search.hdownloadmyinboxhelper.com เกี่ยวข้องกันโปรแกรมจาก Windows 8
- กดปุ่ม Win+C เพื่อเปิดเสน่ห์บาร์

- เลือกการตั้งค่าและเปิดแผงควบคุม

- เลือกถอนการติดตั้งโปรแกรม

- เลือก Search.hdownloadmyinboxhelper.com เกี่ยวข้องกันโปรแกรม
- คลิกที่ถอนการติดตั้ง

d) ลบ Search.hdownloadmyinboxhelper.com จาก Mac OS X ของระบบ
- เลือกโปรแกรมจากเมนูไปนะ

- ในโปรแกรมคุณต้องหาทั้งสงสัยโปรแกรมรวมถึง Search.hdownloadmyinboxhelper.com น ถูกคลิกบนพวกเขาและเลือกทิ้งลงถังขยะ. คุณยังสามารถลากพวกเขาไปทิ้งลงถังขยะภาพไอคอนของคุณท่าเรือน

ขั้นตอนที่ 2. วิธีลบ Search.hdownloadmyinboxhelper.com จากเว็บเบราว์เซอร์
a) ลบ Search.hdownloadmyinboxhelper.com จาก Internet Explorer
- เปิดเบราว์เซอร์ของคุณ และกด Alt + X
- คลิกจัดการ add-on

- เลือกแถบเครื่องมือและส่วนขยาย
- ลบส่วนขยายที่ไม่พึงประสงค์

- ไปที่บริการการค้นหา
- ลบ Search.hdownloadmyinboxhelper.com และเลือกเครื่องยนต์ใหม่

- กด Alt + x อีกครั้ง และคลิกที่ตัวเลือกอินเทอร์เน็ต

- เปลี่ยนโฮมเพจของคุณบนแท็บทั่วไป

- คลิกตกลงเพื่อบันทึกการเปลี่ยนแปลงที่ทำ
b) กำจัด Search.hdownloadmyinboxhelper.com จาก Mozilla Firefox
- Mozilla เปิด และคลิกที่เมนู
- เลือก Add-on และย้ายไปยังส่วนขยาย

- เลือก และลบส่วนขยายที่ไม่พึงประสงค์

- คลิกที่เมนูอีกครั้ง และเลือกตัวเลือก

- บนแท็บทั่วไปแทนโฮมเพจของคุณ

- ไปที่แท็บค้นหา และกำจัด Search.hdownloadmyinboxhelper.com

- เลือกผู้ให้บริการค้นหาเริ่มต้นใหม่
c) ลบ Search.hdownloadmyinboxhelper.com จาก Google Chrome
- เปิดตัว Google Chrome และเปิดเมนู
- เลือกเครื่องมือ และไปที่ส่วนขยาย

- จบการทำงานของส่วนขยายของเบราว์เซอร์ที่ไม่พึงประสงค์

- ย้ายการตั้งค่า (ภายใต้ส่วนขยาย)

- คลิกตั้งค่าหน้าในส่วนการเริ่มต้น

- แทนโฮมเพจของคุณ
- ไปที่ส่วนค้นหา และคลิกเครื่องมือจัดการค้นหา

- สิ้นสุด Search.hdownloadmyinboxhelper.com และเลือกผู้ให้บริการใหม่
d) เอา Search.hdownloadmyinboxhelper.com จาก Edge
- เปิด Microsoft Edge และเลือกเพิ่มเติม (สามจุดที่มุมบนขวาของหน้าจอ)

- การตั้งค่า→เลือกสิ่งที่จะล้าง (อยู่ภายใต้การเรียกดูข้อมูลตัวเลือกชัดเจน)

- เลือกทุกอย่างที่คุณต้องการกำจัด และกดล้าง

- คลิกขวาที่ปุ่มเริ่มต้น และเลือกตัวจัดการงาน

- ค้นหา Microsoft Edge ในแท็บกระบวนการ
- คลิกขวาบนมัน และเลือกไปที่รายละเอียด

- ค้นหา Edge ของ Microsoft ทั้งหมดที่เกี่ยวข้องรายการ คลิกขวาบน และเลือกจบการทำงาน

ขั้นตอนที่ 3. วิธีการตั้งค่าเว็บเบราว์เซอร์ของคุณ
a) รีเซ็ต Internet Explorer
- เปิดเบราว์เซอร์ของคุณ และคลิกที่ไอคอนเกียร์
- เลือกตัวเลือกอินเทอร์เน็ต

- ย้ายไปขั้นสูงแท็บ และคลิกรีเซ็ต

- เปิดใช้งานการลบการตั้งค่าส่วนบุคคล
- คลิกรีเซ็ต

- สตาร์ Internet Explorer
b) ตั้งค่า Mozilla Firefox
- เปิดตัวมอซิลลา และเปิดเมนู
- คลิกวิธีใช้ (เครื่องหมายคำถาม)

- เลือกข้อมูลการแก้ไขปัญหา

- คลิกที่ปุ่มรีเฟรช Firefox

- เลือกรีเฟรช Firefox
c) รีเซ็ต Google Chrome
- เปิด Chrome และคลิกที่เมนู

- เลือกการตั้งค่า และคลิกแสดงการตั้งค่าขั้นสูง

- คลิกการตั้งค่าใหม่

- เลือกรีเซ็ต
d) รีเซ็ต Safari
- เปิดเบราว์เซอร์ Safari
- คลิกที่ Safari การตั้งค่า (มุมขวาบน)
- เลือกรีเซ็ต Safari ...

- โต้ตอบกับรายการที่เลือกไว้จะผุดขึ้น
- การตรวจสอบให้แน่ใจว่า มีเลือกรายการทั้งหมดที่คุณต้องการลบ

- คลิกตั้งค่า
- Safari จะรีสตาร์ทโดยอัตโนมัติ
* SpyHunter สแกนเนอร์ เผยแพร่บนเว็บไซต์นี้ มีวัตถุประสงค์เพื่อใช้เป็นเครื่องมือการตรวจสอบเท่านั้น ข้อมูลเพิ่มเติมบน SpyHunter การใช้ฟังก์ชันลบ คุณจะต้องซื้อเวอร์ชันเต็มของ SpyHunter หากคุณต้องการถอนการติดตั้ง SpyHunter คลิกที่นี่

