เรื่องนี้กันภัยคุกคาม
Search.findthatsearch.com คือคือเปลี่ยนปลายทางจดหมายไวรัสรู้ว่ามีการแพร่กระจานที่สามารถป้อนระบบของคุณโดยไม่มีคุณถึงสอบปากคำแฟนเธอล่ะ มันเป็น adjoined จะ freeware เป็นการเพิ่มเติมข้อเสนอนั่นเป็นตั้งที่จะติดตั้งพร้อมกับค freeware น ข่าวดีก็คือระบบปฏิบัติการของคุณจะไม่ยอมเป็นข้อเสียหายโดย hijacker องจากมันไม่ได้คิดร้ายนะ แต่กระนั้นก็ตามเจ้าก็ยังไม่ควรจะเก็บมันจัดฉาก คุณจะหามันเจอของคุณเว็บเบราว์เซอร์เป็นการตั้งค่าจะแก้ไขและ reroutes ต้องโฆษณาหน้าเว็บเป็น occurring น มันอาจจะยังเปิดเผยเรื่องของคุณเพื่อสิ่งเว็บไซต์นะ คุณแนะนำเพื่อ abolish Search.findthatsearch.com อย่างที่มันทำให้ไม่มีประโยชน์และลักษณะ unnecessarily ทำให้คุณ O ตกอยู่ในความเสี่ยง
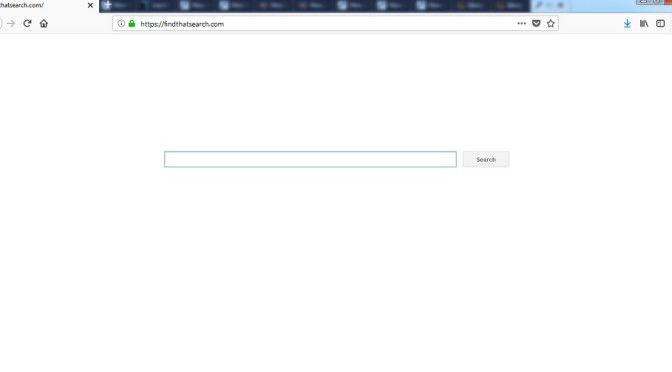
ดาวน์โหลดเครื่องมือการเอาออกเอา Search.findthatsearch.com
เป็นไงบ้างเบราว์เซอร์ hijackers งๆจะถูกกระจายออกเป็น
คนส่วนใหญ่เป็นไปได้ทางที่คุณได้ติดเชื้อก็คือผ่านทางฟรีซอฟต์แวร์อย่างที่พวกเขาติดเป็นพิเศษเสม มันควรจะพูดถึงเรื่องพวกนั้นรายการเป็นตัวเลือกแต่หลายผู้ใช้เตรียมให้พร้อมแล้วสำหรับคนส่วนใหญ่ส่วนหนึ่งเพราะว่าค่าปริยายโหมดคือเลือกตอนที่การตั้งค่าขึ้นมา freeware น ทำให้แน่ใจว่าจะเลือกขั้นสูงโหมดที่มันเป็นที่ที่ไม่เป็นที่ต้องการเสนอกำลังซ่อนตัว คุณควรจะระวังตัวมาตั้งแต่เป็นค่อนข้างใหญ่จำนวนขอเสนอคือ adjoined จะ freeware น พวกนั้นรายการเป็นได้ทั้งหมดไม่มีอันตรายแต่พวกเขาอาจนำไปจริงจังคิดร้ายซอฟต์แวร์ contaminations น เรามีที่นั่งแน่นอนสนับสนุนที่คุณกำจัด Search.findthatsearch.com น
ทำไม Search.findthatsearch.com uninstallation จำเป็นหรอ
ที่สองมันจัดการรุกรานของอุปกรณ์ของเบราว์เซอร์จะต้อคะหนูไม่อยากได้พี่เลี้ยงเด็กอีกและต้องการแก้ไขการตั้งค่าจะถูกประมวลผลได้ ตอนที่คุณเรียกของคุณอินเทอร์เน็ตเบราว์เซอร์(เป็นมัน Internet Explorer นะมอซซิลา Firefox หรือ Google Chrome)มันจะต้องอยู่ที่ครั้งนึงชัดเจนแล้วว่าของหน้าเว็บหลักและแท็บใหม่ต้องปรับตัวเพื่อให้มีการแสดงเปลี่ยนปลายทางจดหมายของไวรัสสนับสนุนเว็บไซต์ของ คุณอาจจะพยายามที่จะทำลาที่การแก้ไขแต่คุณจะไม่สามารถทำเช่นนั้นจนกว่าคุณยุติการรอรับการเชื่อมต่อ Search.findthatsearch.com โดยสมบูรณ์โดยไม่มีของเหลือทิ้งไว้ข้างหลัง ที่ตั้งค่าหน้าเว็บหลักเหมือนว่าพื้นฐานมันจะแสดงเป็นการค้นหากล่องและอาจจะมีโฆษณา. สนับสนุนหน้าเว็บต่างๆจะถูกเพิ่มไปยังอยู่ท่ามกลางคนที่ที่เหมาะสมผลลัพธ์เดียวกันนั่นแหละ จะเพิ่มรูปแบบการเปลี่ยนเส้นทางไปเพื่อ damaging หน้าเพราะคุณอาจจะเอา malware น เพื่อที่จะหยุดเรื่องนี้เกิดขึ้น,ถอนการติดตั้งตัวเดิมออ Search.findthatsearch.com จากคุณฉลองชนแก้วหน่อย
Search.findthatsearch.com การลบ
คุณสามารถดูแลของ Search.findthatsearch.com เครื่องมือลบด้วยตนเองเอาเข้าบัญชีผู้ใช้ที่คุณต้องการค้นพบเบราว์เซอร์ hijacker ด้วยตัวคุณเองหรอก คุณอาจจะยังจ้างมืออาชีพ uninstallation ให้โปรแกรมยุติการรอรับการเชื่อมต่อ Search.findthatsearch.com และมันอาจจะเป็นทางที่ง่ายที่สุดเท่าที่จะทำทุกอย่างเพื่อคุณ ไม่ว่าคุณใช้โปรดแน่ใจว่าคุณกำจัดของ hijacker นอย่างแน่นอน
ดาวน์โหลดเครื่องมือการเอาออกเอา Search.findthatsearch.com
เรียนรู้วิธีการเอา Search.findthatsearch.com ออกจากคอมพิวเตอร์ของคุณ
- ขั้นตอนที่ 1. ยังไงจะลบ Search.findthatsearch.com จาก Windows?
- ขั้นตอนที่ 2. วิธีลบ Search.findthatsearch.com จากเว็บเบราว์เซอร์
- ขั้นตอนที่ 3. วิธีการตั้งค่าเว็บเบราว์เซอร์ของคุณ
ขั้นตอนที่ 1. ยังไงจะลบ Search.findthatsearch.com จาก Windows?
a) ลบ Search.findthatsearch.com เกี่ยวข้องกันโปรแกรมจาก Windows XP
- คลิกที่เริ่มต้น
- เลือกแผงควบคุม

- เลือกเพิ่มหรือลบโปรแกรม

- คลิกที่ปุ่ม Search.findthatsearch.com เกี่ยวข้องกันซอฟต์แวร์

- คลิกลบ
b) ถอนการติดตั้งตัวเดิมออ Search.findthatsearch.com เกี่ยวข้องกันโปรแกรมจาก Windows 7 และ Vista
- เปิดเมนูเริ่มที่ติดตั้ง
- คลิกบนแผงควบคุม

- ไปถอนการติดตั้งโปรแกรม

- เลือก Search.findthatsearch.com เกี่ยวข้องกันโปรแกรม
- คลิกที่ถอนการติดตั้ง

c) ลบ Search.findthatsearch.com เกี่ยวข้องกันโปรแกรมจาก Windows 8
- กดปุ่ม Win+C เพื่อเปิดเสน่ห์บาร์

- เลือกการตั้งค่าและเปิดแผงควบคุม

- เลือกถอนการติดตั้งโปรแกรม

- เลือก Search.findthatsearch.com เกี่ยวข้องกันโปรแกรม
- คลิกที่ถอนการติดตั้ง

d) ลบ Search.findthatsearch.com จาก Mac OS X ของระบบ
- เลือกโปรแกรมจากเมนูไปนะ

- ในโปรแกรมคุณต้องหาทั้งสงสัยโปรแกรมรวมถึง Search.findthatsearch.com น ถูกคลิกบนพวกเขาและเลือกทิ้งลงถังขยะ. คุณยังสามารถลากพวกเขาไปทิ้งลงถังขยะภาพไอคอนของคุณท่าเรือน

ขั้นตอนที่ 2. วิธีลบ Search.findthatsearch.com จากเว็บเบราว์เซอร์
a) ลบ Search.findthatsearch.com จาก Internet Explorer
- เปิดเบราว์เซอร์ของคุณ และกด Alt + X
- คลิกจัดการ add-on

- เลือกแถบเครื่องมือและส่วนขยาย
- ลบส่วนขยายที่ไม่พึงประสงค์

- ไปที่บริการการค้นหา
- ลบ Search.findthatsearch.com และเลือกเครื่องยนต์ใหม่

- กด Alt + x อีกครั้ง และคลิกที่ตัวเลือกอินเทอร์เน็ต

- เปลี่ยนโฮมเพจของคุณบนแท็บทั่วไป

- คลิกตกลงเพื่อบันทึกการเปลี่ยนแปลงที่ทำ
b) กำจัด Search.findthatsearch.com จาก Mozilla Firefox
- Mozilla เปิด และคลิกที่เมนู
- เลือก Add-on และย้ายไปยังส่วนขยาย

- เลือก และลบส่วนขยายที่ไม่พึงประสงค์

- คลิกที่เมนูอีกครั้ง และเลือกตัวเลือก

- บนแท็บทั่วไปแทนโฮมเพจของคุณ

- ไปที่แท็บค้นหา และกำจัด Search.findthatsearch.com

- เลือกผู้ให้บริการค้นหาเริ่มต้นใหม่
c) ลบ Search.findthatsearch.com จาก Google Chrome
- เปิดตัว Google Chrome และเปิดเมนู
- เลือกเครื่องมือ และไปที่ส่วนขยาย

- จบการทำงานของส่วนขยายของเบราว์เซอร์ที่ไม่พึงประสงค์

- ย้ายการตั้งค่า (ภายใต้ส่วนขยาย)

- คลิกตั้งค่าหน้าในส่วนการเริ่มต้น

- แทนโฮมเพจของคุณ
- ไปที่ส่วนค้นหา และคลิกเครื่องมือจัดการค้นหา

- สิ้นสุด Search.findthatsearch.com และเลือกผู้ให้บริการใหม่
d) เอา Search.findthatsearch.com จาก Edge
- เปิด Microsoft Edge และเลือกเพิ่มเติม (สามจุดที่มุมบนขวาของหน้าจอ)

- การตั้งค่า→เลือกสิ่งที่จะล้าง (อยู่ภายใต้การเรียกดูข้อมูลตัวเลือกชัดเจน)

- เลือกทุกอย่างที่คุณต้องการกำจัด และกดล้าง

- คลิกขวาที่ปุ่มเริ่มต้น และเลือกตัวจัดการงาน

- ค้นหา Microsoft Edge ในแท็บกระบวนการ
- คลิกขวาบนมัน และเลือกไปที่รายละเอียด

- ค้นหา Edge ของ Microsoft ทั้งหมดที่เกี่ยวข้องรายการ คลิกขวาบน และเลือกจบการทำงาน

ขั้นตอนที่ 3. วิธีการตั้งค่าเว็บเบราว์เซอร์ของคุณ
a) รีเซ็ต Internet Explorer
- เปิดเบราว์เซอร์ของคุณ และคลิกที่ไอคอนเกียร์
- เลือกตัวเลือกอินเทอร์เน็ต

- ย้ายไปขั้นสูงแท็บ และคลิกรีเซ็ต

- เปิดใช้งานการลบการตั้งค่าส่วนบุคคล
- คลิกรีเซ็ต

- สตาร์ Internet Explorer
b) ตั้งค่า Mozilla Firefox
- เปิดตัวมอซิลลา และเปิดเมนู
- คลิกวิธีใช้ (เครื่องหมายคำถาม)

- เลือกข้อมูลการแก้ไขปัญหา

- คลิกที่ปุ่มรีเฟรช Firefox

- เลือกรีเฟรช Firefox
c) รีเซ็ต Google Chrome
- เปิด Chrome และคลิกที่เมนู

- เลือกการตั้งค่า และคลิกแสดงการตั้งค่าขั้นสูง

- คลิกการตั้งค่าใหม่

- เลือกรีเซ็ต
d) รีเซ็ต Safari
- เปิดเบราว์เซอร์ Safari
- คลิกที่ Safari การตั้งค่า (มุมขวาบน)
- เลือกรีเซ็ต Safari ...

- โต้ตอบกับรายการที่เลือกไว้จะผุดขึ้น
- การตรวจสอบให้แน่ใจว่า มีเลือกรายการทั้งหมดที่คุณต้องการลบ

- คลิกตั้งค่า
- Safari จะรีสตาร์ทโดยอัตโนมัติ
* SpyHunter สแกนเนอร์ เผยแพร่บนเว็บไซต์นี้ มีวัตถุประสงค์เพื่อใช้เป็นเครื่องมือการตรวจสอบเท่านั้น ข้อมูลเพิ่มเติมบน SpyHunter การใช้ฟังก์ชันลบ คุณจะต้องซื้อเวอร์ชันเต็มของ SpyHunter หากคุณต้องการถอนการติดตั้ง SpyHunter คลิกที่นี่

