Search.cleanmybrowser.com คืออะไร
Search.cleanmybrowser.com เป็นนักจี้เบราว์เซอร์ที่แสดงเป็นเครื่องมือค้นหาที่ถูกต้องตามกฎหมาย อย่างไรก็ตาม มันสามารถจี้เบราว์เซอร์ เปลี่ยนการตั้งค่า แสดงเนื้อหาที่ไม่พึงประสงค์เชิงพาณิชย์ และเก็บข้อมูลที่ไม่ใช่ส่วนบุคคลที่อาจใช้ร่วมกับบุคคลภายนอกหรือเครือข่ายโฆษณา โปรแกรมนี้ค้นหากระจายเป็นส่วนขยายเบราว์เซอร์ที่จะเลื่อนขึ้นในแพคเกจซอฟต์แวร์ส่วนใหญ่ การแจกจ่ายวิธีนี้ช่วย CleanMyBrowser ไปป้อนระบบเบื้องหลัง บนพีซีได้รับผลกระทบ มันอาจเปลี่ยน Windows รีจิสทรี ทางลัดเบราว์เซอร์ การตั้งค่า และเพื่อเสริมสร้างตน
Search.cleanmybrowser.com ทำอย่างไร
หลังจากจี้ Search.cleanmybrowser.com ผู้ใช้การดำเนินการทั้งออนไลน์จะตรวจสอบเป็นอย่างดี นโยบายการเก็บข้อมูลส่วนบุคคลของโปรแกรมบอกว่า มันอาจเก็บรวบรวมที่อยู่ IP ข้อมูลทางเทคนิคเกี่ยวกับคอมพิวเตอร์ บันทึกการค้นหา ประวัติการเรียกดูและฯลฯ นักจี้อาจตั้งค่า Search.cleanmybrowser.com หรือ feed.cleanmybrowser.com เป็นเครื่องมือค้นหาเริ่มต้น นอกจากนี้มันยังอาจป้องกันผู้ใช้จากการใช้เครื่องมือค้นหาอื่นผ่านหน้าเริ่มต้น ดังนั้น มันจะผ่านเบราว์เซอร์ถูกโจมตี อย่างไรก็ตาม Search.cleanmybrowser.com กำจัดจำเป็นเนื่องจากโปรแกรมนี้อาจอาจส่งโฆษณาออนไลน์เกิน ทริกเกอร์เปลี่ยนเส้นทาง และบังคับให้ผู้ใช้เข้าชมเว็บไซต์ที่อาจเป็นอันตราย ผู้เชี่ยวชาญความปลอดภัยเตือนนักจี้ที่อาจวางมัลแวร์โฆษณาบนเว็บไซต์ถูกต้องตามกฎหมาย เพื่อหลีกเลี่ยงการป้อนฟิชชิ่งหรือเว็บไซต์ที่ติดเชื้อ คุณควรลบ Search.cleanmybrowser.com จากเครื่องคอมพิวเตอร์ของคุณ
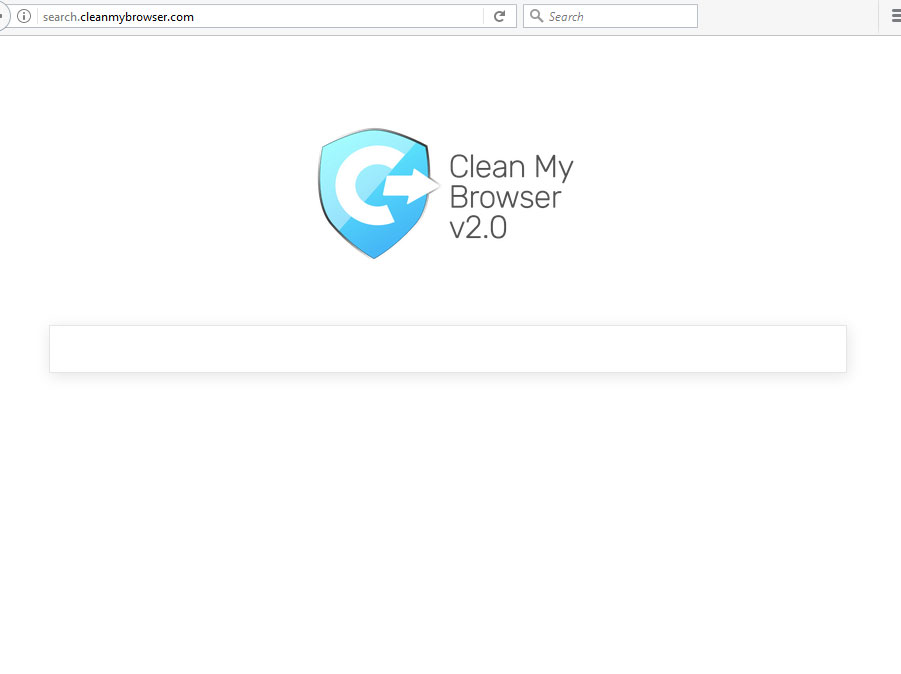 โปรแกรมประยุกต์ที่กระจายเป็นส่วนขยายเบราว์เซอร์ Clean My Browser ข้อเสนอการติดตั้งอาจแสดงในโฆษณา เว็บไซต์แชร์ไฟล์ หรือคุณอาจเปลี่ยนเส้นทางไปยังหน้าดาวน์โหลด โดยเว็บมาสเตอร์หรือเว็บไซต์ที่น่าสงสัย อย่างไรก็ตาม ส่วนใหญ่เดินทาง ด้วยฟรีแวร์หรือ shareware เป็นคอมโพเนนต์ที่เลือก ผู้ใช้อาจดาวน์โหลดได้ตั้งใจติดตั้งโปรแกรมใหม่ภายใต้การตั้งค่ามาตรฐาน/รวดเร็ว ปัญหากับการตั้งค่านี้คือ ว่า พวกเขาไม่ได้รับแจ้งเกี่ยวกับซอฟต์แวร์บุคคลที่สาม เพื่อหลีกเลี่ยงการติดตั้งแอพที่ไม่พึงประสงค์ คุณต้องเลือกใช้การกำหนดค่าขั้นสูง/กำหนดเอง แล้ว คุณจะสามารถที่จะปฏิเสธการติดตั้งโปรแกรมอื่น ๆ
โปรแกรมประยุกต์ที่กระจายเป็นส่วนขยายเบราว์เซอร์ Clean My Browser ข้อเสนอการติดตั้งอาจแสดงในโฆษณา เว็บไซต์แชร์ไฟล์ หรือคุณอาจเปลี่ยนเส้นทางไปยังหน้าดาวน์โหลด โดยเว็บมาสเตอร์หรือเว็บไซต์ที่น่าสงสัย อย่างไรก็ตาม ส่วนใหญ่เดินทาง ด้วยฟรีแวร์หรือ shareware เป็นคอมโพเนนต์ที่เลือก ผู้ใช้อาจดาวน์โหลดได้ตั้งใจติดตั้งโปรแกรมใหม่ภายใต้การตั้งค่ามาตรฐาน/รวดเร็ว ปัญหากับการตั้งค่านี้คือ ว่า พวกเขาไม่ได้รับแจ้งเกี่ยวกับซอฟต์แวร์บุคคลที่สาม เพื่อหลีกเลี่ยงการติดตั้งแอพที่ไม่พึงประสงค์ คุณต้องเลือกใช้การกำหนดค่าขั้นสูง/กำหนดเอง แล้ว คุณจะสามารถที่จะปฏิเสธการติดตั้งโปรแกรมอื่น ๆ
ดาวน์โหลดเครื่องมือการเอาออกเอา Search.cleanmybrowser.com
วิธีการลบ Search.cleanmybrowser.com
เพื่อที่จะเอา Search.cleanmybrowser.com จากเบราว์เซอร์ของคุณ คุณต้องกำจัดส่วนขยายของเบราว์เซอร์ที่น่าสงสัย และโปรแกรมที่เกี่ยวข้อง และแฟ้มอื่น ๆ หากคุณยินดีที่จะทำงานนี้ด้วยตนเอง กรุณาเลื่อนลงไปคำแนะนำด้านล่าง อย่างไรก็ตาม เราขอแนะนำให้เลือกสำหรับตัวเลือกการกำจัดอัตโนมัติ Search.cleanmybrowser.com การล้างรายการทั้งหมดที่เกี่ยวข้องกับจี้จากอุปกรณ์ได้ดาวน์โหลดเครื่องมือการเอาออกเอา Search.cleanmybrowser.com
เรียนรู้วิธีการเอา Search.cleanmybrowser.com ออกจากคอมพิวเตอร์ของคุณ
- ขั้นตอนที่ 1. การลบ Search.cleanmybrowser.com ออกจาก Windows ได้อย่างไร
- ขั้นตอนที่ 2. เอา Search.cleanmybrowser.com จากเว็บเบราว์เซอร์ได้อย่างไร
- ขั้นตอนที่ 3. การตั้งค่าเบราว์เซอร์ของคุณได้อย่างไร
ขั้นตอนที่ 1. การลบ Search.cleanmybrowser.com ออกจาก Windows ได้อย่างไร
a) เอา Search.cleanmybrowser.com ที่เกี่ยวข้องกับแอพลิเคชันจาก Windows XP
- คลิกที่ Start
- เลือกแผงควบคุม

- เลือกเพิ่ม หรือเอาโปรแกรมออก

- คลิกที่ Search.cleanmybrowser.com ซอฟต์แวร์ที่เกี่ยวข้อง

- คลิกลบ
b) ถอนการติดตั้งโปรแกรมที่เกี่ยวข้อง Search.cleanmybrowser.com จาก Windows 7 และ Vista
- เปิดเมนู'เริ่ม'
- คลิกที่'แผงควบคุม'

- ไปถอนการติดตั้งโปรแกรม

- Search.cleanmybrowser.com เลือกที่เกี่ยวข้องกับโปรแกรมประยุกต์
- คลิกถอนการติดตั้ง

c) ลบ Search.cleanmybrowser.com ที่เกี่ยวข้องกับแอพลิเคชันจาก Windows 8
- กด Win + C เพื่อเปิดแถบเสน่ห์

- เลือกการตั้งค่า และเปิด'แผงควบคุม'

- เลือกถอนการติดตั้งโปรแกรม

- เลือกโปรแกรมที่เกี่ยวข้อง Search.cleanmybrowser.com
- คลิกถอนการติดตั้ง

ขั้นตอนที่ 2. เอา Search.cleanmybrowser.com จากเว็บเบราว์เซอร์ได้อย่างไร
a) ลบ Search.cleanmybrowser.com จาก Internet Explorer
- เปิดเบราว์เซอร์ของคุณ และกด Alt + X
- คลิกที่'จัดการ add-on '

- เลือกแถบเครื่องมือและโปรแกรมเสริม
- ลบส่วนขยายที่ไม่พึงประสงค์

- ไปค้นหาผู้ให้บริการ
- ลบ Search.cleanmybrowser.com และเลือกเครื่องมือใหม่

- กด Alt + x อีกครั้ง และคลิกที่ตัวเลือกอินเทอร์เน็ต

- เปลี่ยนโฮมเพจของคุณบนแท็บทั่วไป

- คลิกตกลงเพื่อบันทึกการเปลี่ยนแปลงที่ทำ
b) กำจัด Search.cleanmybrowser.com จาก Mozilla Firefox
- Mozilla เปิด และคลิกที่เมนู
- เลือกโปรแกรม Add-on และย้ายไปยังส่วนขยาย

- เลือก และลบส่วนขยายที่ไม่พึงประสงค์

- คลิกที่เมนูอีกครั้ง และเลือกตัวเลือก

- บนแท็บทั่วไปแทนโฮมเพจของคุณ

- ไปที่แท็บค้นหา และกำจัด Search.cleanmybrowser.com

- เลือกผู้ให้บริการค้นหาเริ่มต้นของใหม่
c) ลบ Search.cleanmybrowser.com จาก Google Chrome
- เปิดตัว Google Chrome และเปิดเมนู
- เลือกเครื่องมือเพิ่มเติม และไปขยาย

- สิ้นสุดโปรแกรมเสริมเบราว์เซอร์ที่ไม่พึงประสงค์

- ย้ายไปการตั้งค่า (ภายใต้นามสกุล)

- คลิกตั้งค่าหน้าในส่วนเริ่มต้นใน

- แทนโฮมเพจของคุณ
- ไปที่ส่วนค้นหา และคลิกการจัดการเครื่องมือค้นหา

- จบ Search.cleanmybrowser.com และเลือกผู้ให้บริการใหม่
ขั้นตอนที่ 3. การตั้งค่าเบราว์เซอร์ของคุณได้อย่างไร
a) Internet Explorer ใหม่
- เปิดเบราว์เซอร์ของคุณ และคลิกที่ไอคอนเกียร์
- เลือกตัวเลือกอินเทอร์เน็ต

- ย้ายไปขั้นสูงแท็บ และคลิกตั้งค่าใหม่

- เปิดใช้งานการลบการตั้งค่าส่วนบุคคล
- คลิกตั้งค่าใหม่

- เริ่ม Internet Explorer
b) รี Firefox มอซิลลา
- เปิดตัวมอซิลลา และเปิดเมนู
- คลิกที่วิธีใช้ (เครื่องหมายคำถาม)

- เลือกข้อมูลการแก้ไขปัญหา

- คลิกที่ปุ่มรีเฟรช Firefox

- เลือกรีเฟรช Firefox
c) Google Chrome ใหม่
- เปิด Chrome และคลิกที่เมนู

- เลือกการตั้งค่า และคลิกแสดงการตั้งค่าขั้นสูง

- คลิกการตั้งค่าใหม่

- เลือกตั้งใหม่
d) ซาฟารีใหม่
- เปิดเบราว์เซอร์ซาฟารี
- คลิกที่ซาฟารีค่า (มุมขวาบน)
- เลือกใหม่ซาฟารี...

- โต้ตอบกับรายการที่เลือกไว้จะผุดขึ้น
- แน่ใจว่า มีเลือกรายการทั้งหมดที่คุณต้องการลบ

- คลิกที่ตั้งค่าใหม่
- ซาฟารีจะรีสตาร์ทโดยอัตโนมัติ
* SpyHunter สแกนเนอร์ เผยแพร่บนเว็บไซต์นี้ มีวัตถุประสงค์เพื่อใช้เป็นเครื่องมือการตรวจสอบเท่านั้น ข้อมูลเพิ่มเติมบน SpyHunter การใช้ฟังก์ชันลบ คุณจะต้องซื้อเวอร์ชันเต็มของ SpyHunter หากคุณต้องการถอนการติดตั้ง SpyHunter คลิกที่นี่

