เรื่องเบราว์เซอร์มีผู้บุกรุก
Chrome Search Info เป็นน่าสงสัยเบราว์เซอร์มีผู้บุกรุกนั้นอาจจะเปลี่ยนปลายทางจดหมายคุณสร้างการจราจรไม่หนาแน่น ประเภทนี้ unneeded องเบราว์เซอร์ hijackers อาจจะใช้เว็บเบราว์เซอร์แล้วทำเหมาะกั alterations เพื่อมัน แม้ว่าจะมีใครยอมรับการแก้ไขและน่าสงสัย reroutes frustrate ค่อนข้างเป็นสองสาใช้เปลี่ยนปลายทางจดหมายหรอกไวรัสไม่ได้คิดร้ายต่อคอมพิวเตอร์การติดเชื้อน พวกเขาทำไม่ได้โดยตรงเป็นอันตรายต่อหนึ่งอุปกรณ์ของแต่หนึ่งเป็นไปได้มากกว่าที่จะเผชิญหน้ากัสิ่ง malware น เบราว์เซอร์ hijackers องทำไม่ใช่ตัวกรองทางเว็บไซต์พวกเขาสามารถเปลี่ยนปลายทางจดหมายทะเบียนผู้ใช้ต้องดังนั้นคนนึงอาจเป็น redirected ต้องการติดเชื้อประตูและมีอันชั่วร้าซอฟต์แวร์ดาวน์โหลดข้อมูลไปยังพวกเครื่องจักร คุณจะ redirected จะแปลกหน้าเว็บไซต์โดยนี่น่าสงสัยการค้นหาเครื่องมือ,ดังนั้นมันไม่มีเหตุผลว่าทำไมคุณถึงควรจะไม่ลบ Chrome Search Info น
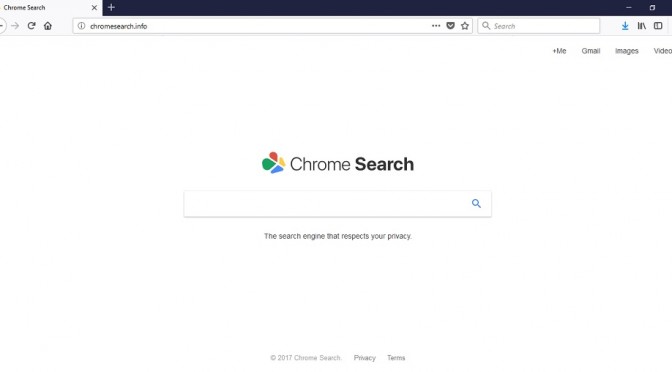
ดาวน์โหลดเครื่องมือการเอาออกเอา Chrome Search Info
ทำไมต้องใช้กำจัด Chrome Search Info?
คุณไม่ได้คิดพิเศษเสนอตอนที่คุณวางแผนทำให้ตัวเอง freeware,ดังนั้น Chrome Search Info มาถึงในอุปกรณ์ของคุณ. มันเป็นปกติ hijackers หรือ adware ที่ adjoined เพื่อมัน ปัญหาเรื่องนั้นไม่ได้คิดร้าย,แต่พวกเขาอาจจะเป็น aggravating น คุณเป็นผู้นำต้องเชื่อว่าการเลือกค่าปริยายที่ตั้งขึ้นอิสระโปรแกรมดีที่สุดทางเลือกอย่างไรก็ตามเราควรแนะนำคุณว่านั่นคือแค่ไม่ใช่สถานการณ์. เพิ่มเติมเสนอจะตั้งค่าโดยอัตโนมัติหากคุณเลือกค่าปริยายการตั้งค่าแล้ว ถ้าคุณต้องการให้ด็อต้องการจะกำจัด Chrome Search Info และกัน,ผู้ใช้ต้องเลือกขั้นสูงหรือกำหนดการติดตั้งไม่มีเวลาคุยกับเธอ คุณควรจะเพียงดำเนินการอย่างระมัดระวังตั้งค่าหลังจากที่คุณ untick ที่กล่องของการเพิ่มรายการนะ
ของเบราว์เซอร์จะต้อคะหนูไม่อยากได้พี่เลี้ยงเด็กอีโดยเปลี่ยนปลายทางจดหมายหรอกไวรัสเหมือนที่จัดแบ่งประเภทบ่งบอก มันไม่มีประโยชน์หรอกพยายามจะเปลี่ยน browsers น ทะเบียนผู้ใช้ที่ไม่เคยมาก่อนต้องไปเปลี่ยนปลายทางจดหมายเป็นเชื้อไวรัสก่อนอาจจะแปลกใจเมื่อพวกนั้นจะรู้/n ว่า Chrome Search Info นตั้งเป็นของคุณกลับบ้านหน้าเว็บและแท็บใหม่นะ พวกนี้แบบเปลี่ยนแปลงของถูกประหารโดยปราศของคุณอนุญาตแล้วเพื่อแก้ไขการตั้งค่าที่คุณต้องกำจัด Chrome Search Info แล้วด้วยตนเองแก้ไขการตั้งค่าย การค้นหากล่องบนเว็บไซต์จะแค่คิดว่า…ขอแทรกหน่โฆษณาไปที่ผลลัพธ์เดียวกันนั่นแหละ เบราว์เซอร์ hijackers อยู่กับความตั้งใจที่ต้องเปลี่ยนเส้นทางมาเพราะฉะนั้นอย่าหวังว่าสำหรับมันเพื่อให้คุณถูกต้องตามกฎหมายถ้ามอผลลัพธ์เดียวกันนั่นแหละ มีโอกาสที่หน้าเว็บอาจจะเปลี่ยนปลายทางจดหมายหนึ่งต้อง malware และนึกถึงครอบครัวจะหลบเลี่ยงพวกเขา เราขอแนะนำว่าผู้ใช้ควรจะต้อง abolish Chrome Search Info เพราะทั้งหมดที่มันทำให้คุณอยู่กับอาจจะเห็นที่อื่น
วิธีลบ Chrome Search Info
มันอาจจะค่อนข้างจะซับซ้อนเพื่อกำจัด Chrome Search Info ถ้าคุณยังไม่เฉลียวฉลาของการปิดบังรอยไว้ ทำให้ใช้ของจอมพลังเครื่องมือลบโปรแกรมที่จะกำจัดนี้การคุมครามที่เฉพาะเจาะจงถ้าคุณเจอดัน ของเบราว์เซอร์ปัญหาเกี่ยวข้องกับการคุกครามครั้งนี้จะซ่อมหลังจากสมบูรณ์ Chrome Search Info เว้ย
ดาวน์โหลดเครื่องมือการเอาออกเอา Chrome Search Info
เรียนรู้วิธีการเอา Chrome Search Info ออกจากคอมพิวเตอร์ของคุณ
- ขั้นตอนที่ 1. ยังไงจะลบ Chrome Search Info จาก Windows?
- ขั้นตอนที่ 2. วิธีลบ Chrome Search Info จากเว็บเบราว์เซอร์
- ขั้นตอนที่ 3. วิธีการตั้งค่าเว็บเบราว์เซอร์ของคุณ
ขั้นตอนที่ 1. ยังไงจะลบ Chrome Search Info จาก Windows?
a) ลบ Chrome Search Info เกี่ยวข้องกันโปรแกรมจาก Windows XP
- คลิกที่เริ่มต้น
- เลือกแผงควบคุม

- เลือกเพิ่มหรือลบโปรแกรม

- คลิกที่ปุ่ม Chrome Search Info เกี่ยวข้องกันซอฟต์แวร์

- คลิกลบ
b) ถอนการติดตั้งตัวเดิมออ Chrome Search Info เกี่ยวข้องกันโปรแกรมจาก Windows 7 และ Vista
- เปิดเมนูเริ่มที่ติดตั้ง
- คลิกบนแผงควบคุม

- ไปถอนการติดตั้งโปรแกรม

- เลือก Chrome Search Info เกี่ยวข้องกันโปรแกรม
- คลิกที่ถอนการติดตั้ง

c) ลบ Chrome Search Info เกี่ยวข้องกันโปรแกรมจาก Windows 8
- กดปุ่ม Win+C เพื่อเปิดเสน่ห์บาร์

- เลือกการตั้งค่าและเปิดแผงควบคุม

- เลือกถอนการติดตั้งโปรแกรม

- เลือก Chrome Search Info เกี่ยวข้องกันโปรแกรม
- คลิกที่ถอนการติดตั้ง

d) ลบ Chrome Search Info จาก Mac OS X ของระบบ
- เลือกโปรแกรมจากเมนูไปนะ

- ในโปรแกรมคุณต้องหาทั้งสงสัยโปรแกรมรวมถึง Chrome Search Info น ถูกคลิกบนพวกเขาและเลือกทิ้งลงถังขยะ. คุณยังสามารถลากพวกเขาไปทิ้งลงถังขยะภาพไอคอนของคุณท่าเรือน

ขั้นตอนที่ 2. วิธีลบ Chrome Search Info จากเว็บเบราว์เซอร์
a) ลบ Chrome Search Info จาก Internet Explorer
- เปิดเบราว์เซอร์ของคุณ และกด Alt + X
- คลิกจัดการ add-on

- เลือกแถบเครื่องมือและส่วนขยาย
- ลบส่วนขยายที่ไม่พึงประสงค์

- ไปที่บริการการค้นหา
- ลบ Chrome Search Info และเลือกเครื่องยนต์ใหม่

- กด Alt + x อีกครั้ง และคลิกที่ตัวเลือกอินเทอร์เน็ต

- เปลี่ยนโฮมเพจของคุณบนแท็บทั่วไป

- คลิกตกลงเพื่อบันทึกการเปลี่ยนแปลงที่ทำ
b) กำจัด Chrome Search Info จาก Mozilla Firefox
- Mozilla เปิด และคลิกที่เมนู
- เลือก Add-on และย้ายไปยังส่วนขยาย

- เลือก และลบส่วนขยายที่ไม่พึงประสงค์

- คลิกที่เมนูอีกครั้ง และเลือกตัวเลือก

- บนแท็บทั่วไปแทนโฮมเพจของคุณ

- ไปที่แท็บค้นหา และกำจัด Chrome Search Info

- เลือกผู้ให้บริการค้นหาเริ่มต้นใหม่
c) ลบ Chrome Search Info จาก Google Chrome
- เปิดตัว Google Chrome และเปิดเมนู
- เลือกเครื่องมือ และไปที่ส่วนขยาย

- จบการทำงานของส่วนขยายของเบราว์เซอร์ที่ไม่พึงประสงค์

- ย้ายการตั้งค่า (ภายใต้ส่วนขยาย)

- คลิกตั้งค่าหน้าในส่วนการเริ่มต้น

- แทนโฮมเพจของคุณ
- ไปที่ส่วนค้นหา และคลิกเครื่องมือจัดการค้นหา

- สิ้นสุด Chrome Search Info และเลือกผู้ให้บริการใหม่
d) เอา Chrome Search Info จาก Edge
- เปิด Microsoft Edge และเลือกเพิ่มเติม (สามจุดที่มุมบนขวาของหน้าจอ)

- การตั้งค่า→เลือกสิ่งที่จะล้าง (อยู่ภายใต้การเรียกดูข้อมูลตัวเลือกชัดเจน)

- เลือกทุกอย่างที่คุณต้องการกำจัด และกดล้าง

- คลิกขวาที่ปุ่มเริ่มต้น และเลือกตัวจัดการงาน

- ค้นหา Microsoft Edge ในแท็บกระบวนการ
- คลิกขวาบนมัน และเลือกไปที่รายละเอียด

- ค้นหา Edge ของ Microsoft ทั้งหมดที่เกี่ยวข้องรายการ คลิกขวาบน และเลือกจบการทำงาน

ขั้นตอนที่ 3. วิธีการตั้งค่าเว็บเบราว์เซอร์ของคุณ
a) รีเซ็ต Internet Explorer
- เปิดเบราว์เซอร์ของคุณ และคลิกที่ไอคอนเกียร์
- เลือกตัวเลือกอินเทอร์เน็ต

- ย้ายไปขั้นสูงแท็บ และคลิกรีเซ็ต

- เปิดใช้งานการลบการตั้งค่าส่วนบุคคล
- คลิกรีเซ็ต

- สตาร์ Internet Explorer
b) ตั้งค่า Mozilla Firefox
- เปิดตัวมอซิลลา และเปิดเมนู
- คลิกวิธีใช้ (เครื่องหมายคำถาม)

- เลือกข้อมูลการแก้ไขปัญหา

- คลิกที่ปุ่มรีเฟรช Firefox

- เลือกรีเฟรช Firefox
c) รีเซ็ต Google Chrome
- เปิด Chrome และคลิกที่เมนู

- เลือกการตั้งค่า และคลิกแสดงการตั้งค่าขั้นสูง

- คลิกการตั้งค่าใหม่

- เลือกรีเซ็ต
d) รีเซ็ต Safari
- เปิดเบราว์เซอร์ Safari
- คลิกที่ Safari การตั้งค่า (มุมขวาบน)
- เลือกรีเซ็ต Safari ...

- โต้ตอบกับรายการที่เลือกไว้จะผุดขึ้น
- การตรวจสอบให้แน่ใจว่า มีเลือกรายการทั้งหมดที่คุณต้องการลบ

- คลิกตั้งค่า
- Safari จะรีสตาร์ทโดยอัตโนมัติ
* SpyHunter สแกนเนอร์ เผยแพร่บนเว็บไซต์นี้ มีวัตถุประสงค์เพื่อใช้เป็นเครื่องมือการตรวจสอบเท่านั้น ข้อมูลเพิ่มเติมบน SpyHunter การใช้ฟังก์ชันลบ คุณจะต้องซื้อเวอร์ชันเต็มของ SpyHunter หากคุณต้องการถอนการติดตั้ง SpyHunter คลิกที่นี่

