What can be said in regards to Xorist-Frozen ransomware
Xorist-Frozen ransomware will encode your files the minute it arrives in your device since it’s file-encoding malware. Ransomware is a very threatening contamination as it will encrypt your files and demand money in exchange for a recovery method. Regrettably, usually, users are left with unusable files. There are many ways you might corrupt your computer with file-encoding malware, the most likely one being through dangerous email attachments or bogus downloads. These kinds of things are what specialists have been warning users about for years. When you are contaminated with file-encoding malware, you are asked to pay for a file recovery utility but it’s dubious that your data will be recovered this way. It would actually be shocking if you got your files decrypted after payment, since crooks don’t feel compelled to help you. We suggest you to remove Xorist-Frozen ransomware, rather than giving into the demands.
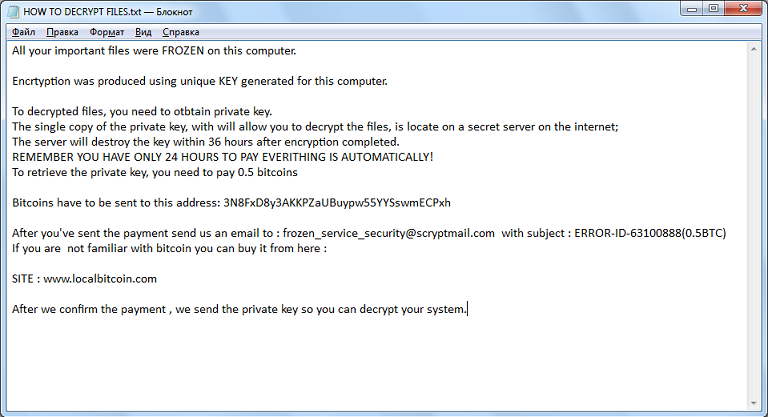
Download Removal Toolto remove Xorist-Frozen ransomware
How can ransomware infect my device
The same spread techniques are typically employed by most file-encrypting malware, and they are malicious email attachments and fake downloads. One mistake you may be making is opening email attachments irresponsibly without thinking about their safety. If you are not concerned about which attachments you open, someday, you may end up with ransomware. Obtaining software from unsafe web pages is another way you can end up with malicious file-encrypting software. Only get software from trustworthy websites. If you expect safe downloads from sources, you are in for a shock. Your chances of acquiring malevolent file-encoding software are increased if you frequently acquire doubtful applications.
How does file-encrypting malware affect the system?
The reason why file-encrypting malware is so serious is since it encrypts data. Occasionally, malware researchers are able to present free decryption tools for those affected by the file-encrypting malware nevertheless it’s not always doable. File loss may be what you will face. Upon infection, the file-encoding malware would use difficult encoding algorithms to to encode your data. Once the encryption process is finished, a ransom notification will appear, informing you that in order to decode files, you must pay. No matter how much money they demand, If you are considering complying with the demands, think twice about it. There are no guarantees that you would get your data back, even if you pay as as the criminals might not feel compelled to recover files, and would not do anything to aid you. You would also be essentially backing their upcoming activities.Had you had backup, there would be no problems with data recovery. Invest into backup, if you did not have it before. Had you had it, you could just terminate Xorist-Frozen ransomware and proceed to data recovery.
Xorist-Frozen ransomware removal
If you perform by hand Xorist-Frozen ransomware elimination you could do more harm than good. It would be a better idea to download damaging software elimination application to eliminate Xorist-Frozen ransomware. However, while it would abolish Xorist-Frozen ransomware it would not restore your files.
Download Removal Toolto remove Xorist-Frozen ransomware
Learn how to remove Xorist-Frozen ransomware from your computer
- Step 1. Remove Xorist-Frozen ransomware using Safe Mode with Networking.
- Step 2. Remove Xorist-Frozen ransomware using System Restore
- Step 3. Recover your data
Step 1. Remove Xorist-Frozen ransomware using Safe Mode with Networking.
a) Step 1. Access Safe Mode with Networking.
For Windows 7/Vista/XP
- Start → Shutdown → Restart → OK.

- Press and keep pressing F8 until Advanced Boot Options appears.
- Choose Safe Mode with Networking

For Windows 8/10 users
- Press the power button that appears at the Windows login screen. Press and hold Shift. Click Restart.

- Troubleshoot → Advanced options → Startup Settings → Restart.

- Choose Enable Safe Mode with Networking.

b) Step 2. Remove Xorist-Frozen ransomware.
You will now need to open your browser and download some kind of anti-malware software. Choose a trustworthy one, install it and have it scan your computer for malicious threats. When the ransomware is found, remove it. If, for some reason, you can't access Safe Mode with Networking, go with another option.Step 2. Remove Xorist-Frozen ransomware using System Restore
a) Step 1. Access Safe Mode with Command Prompt.
For Windows 7/Vista/XP
- Start → Shutdown → Restart → OK.

- Press and keep pressing F8 until Advanced Boot Options appears.
- Select Safe Mode with Command Prompt.

For Windows 8/10 users
- Press the power button that appears at the Windows login screen. Press and hold Shift. Click Restart.

- Troubleshoot → Advanced options → Startup Settings → Restart.

- Choose Enable Safe Mode with Command Prompt.

b) Step 2. Restore files and settings.
- You will need to type in cd restore in the window that appears. Press Enter.
- Type in rstrui.exe and again, press Enter.

- A window will pop-up and you should press Next. Choose a restore point and press Next again.

- Press Yes.
Step 3. Recover your data
While backup is essential, there is still quite a few users who do not have it. If you are one of them, you can try the below provided methods and you just might be able to recover files.a) Using Data Recovery Pro to recover encrypted files.
- Download Data Recovery Pro, preferably from a trustworthy website.
- Scan your device for recoverable files.

- Recover them.
b) Restore files through Windows Previous Versions
If you had System Restore enabled, you can recover files through Windows Previous Versions.- Find a file you want to recover.
- Right-click on it.
- Select Properties and then Previous versions.

- Pick the version of the file you want to recover and press Restore.
c) Using Shadow Explorer to recover files
If you are lucky, the ransomware did not delete your shadow copies. They are made by your system automatically for when system crashes.- Go to the official website (shadowexplorer.com) and acquire the Shadow Explorer application.
- Set up and open it.
- Press on the drop down menu and pick the disk you want.

- If folders are recoverable, they will appear there. Press on the folder and then Export.
* SpyHunter scanner, published on this site, is intended to be used only as a detection tool. More info on SpyHunter. To use the removal functionality, you will need to purchase the full version of SpyHunter. If you wish to uninstall SpyHunter, click here.

