O RandomLocker ransomware vírus
Ransomware známy ako RandomLocker ransomware je kategorizované ako veľmi škodlivé hrozbu, vzhľadom na výšku škody môže spôsobiť. Nemusí nevyhnutne počul, alebo narazil na pred, a zistiť, čo to môže byť obzvlášť šokujúce. Ransomware má tendenciu používať silné šifrovacie algoritmy pre proces šifrovania, ktoré vám bráni v prístupe k ich dlhšie. Pretože údaje kódovanie škodlivý softvér môže znamenať trvalý súbor strata, je to klasifikované ako veľmi škodlivé hrozbu. A dešifrovanie utility byť navrhnuté, aby ste zločinci, ale nákup nie je navrhované. Po prvé, môžete skončiť len míňať svoje peniaze, pretože súbory nie sú vždy vymožené po zaplatení. Zvážte, čo je tam na to, aby sa zabránilo zločinci z len, pričom vaše peniaze. Okrem toho, že peniaze by ísť do budúcnosti ransomware alebo iný škodlivý softvér. By ste naozaj chcú podporiť niečo, čo robí mnoho miliónov dolárov za poškodenie. Viac obetí platiť, tým viac ziskové, že sa stane, tak prilákať viac ľudí, ktorí sa zlákať ľahko zarobené peniaze. Investovať peniaze, ktoré sa požadovali od vás do zálohovanie môže byť lepšou voľbou, pretože strate údajov nemal byť problém. Ak by ste mali zálohovať k dispozícii, môžete jednoducho odstrániť RandomLocker ransomware vírus a potom obnoviť súbory bez toho, aby strach o ich strata. Ak nemáte bežal do súborov kódovanie škodlivý softvér skôr, možno neviete, ako sa to podarilo infikovať váš systém, v ktorom prípade by ste si mali pozorne si prečítajte nižšie uvedený odsek.
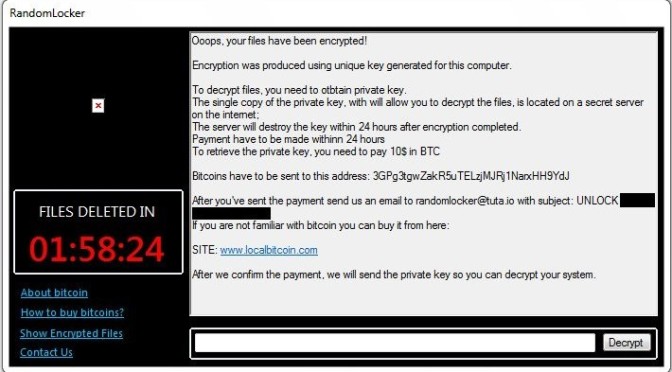
Stiahnuť nástroj pre odstránenieodstrániť RandomLocker ransomware
Ransomware spôsoby distribúcie
Ransomware sa zvyčajne šíri prostredníctvom nevyžiadanej pošty e-mailové prílohy, škodlivé súbory na stiahnutie a využívanie stavebníc. Veľa súbor šifrovania škodlivý softvér závisí od ľudí narýchlo otváraní príloh e-mailov a nemusíte používať sofistikovanejšie spôsoby. Avšak, tam sú údaje kódovanie malware, ktoré využívajú sofistikované metódy. Zločinci, nemusíte robiť veľa, stačí napísať jednoduchý e-mail, ktorý menej opatrní užívatelia môžu spadnúť na, pridať infikovaný súbor k e-mailu a odoslať ho stovky ľudí, ktorí by si myslí, že odosielateľom je niekto dôveryhodný. Peniaze súvisiace problémy sú častou témou v týchto e-mailov, keďže používatelia majú tendenciu angažovať sa s týmito e-maily. A ak niekto, ako je Amazon bol na e-mail osoba, ktorá podozrivá aktivita bola pozorovaná v ich účet alebo kúpiť, majiteľa účtu môže panika, zase unáhlené ako výsledok a nakoniec otvorenie prílohy. Tam pár vecí, ktoré by ste mali vziať do úvahy pri otváraní príloh e-mailov ak chcete, aby sa vaše zariadenie chránené. Pred otvorením priložený súbor, pozrite sa do odosielateľovi e-mailu. Dokonca aj vtedy, ak poznáte odosielateľa, neponáhľajte sa, najprv skúmať, e-mailovú adresu, aby sa ubezpečil, že zápasy adresu, ktorú ste vedieť, že tá osoba/spoločnosť. Byť na pozore gramatické alebo použitie chyby, ktoré sú vo všeobecnosti celkom zrejmé, že v týchto e-mailov. Iný pomerne jasné znamenie je nedostatok svoje meno na pozdrav, ak legitímne spoločnosť/odosielateľ boli k vám e-mail, oni by určite používať svoje meno namiesto všeobecného pozdrav, odvolávajúc sa na vás ako Zákazníka alebo Člena. Určité súbor šifrovania škodlivý softvér môže tiež použiť unpatched programami v počítači, ktoré chcete zadať. Tieto slabé miesta v softvéri sú zvyčajne oprava rýchlo po zistení tak, že malware, nemôže ich používať. Bohužiaľ, tak ako môže byť videný rozšírené o WannaCry ransomware, nie všetkým používateľom inštalovať aktualizácie, z rôznych dôvodov. Ste odporúča nainštalovať aktualizáciu vždy, keď bude k dispozícii. Náplasti by mohli byť nastavená na automatickú inštaláciu, ak ste nájsť tie otravné upozornenia.
Čo môžete robiť svoje súbory
Vaše údaje budú šifrované ransomware hneď ako sa to dostane do vášho počítača. Nesmiete vidieť na prvý, ale keď súborov sa nedá otvoriť, uvedomíte si, že niečo, čo sa stalo. Súbory, ktoré boli zašifrované, bude mať rozšírenie pridáva k nim, ktoré môžu pomôcť používateľom zistiť súborov kódovanie malware meno. Vaše údaje by boli zašifrované pomocou silný šifrovací algoritmus, ktorý by mohol znamenať, že nemôžete dešifrovať ich. V prípade, že ste stále zmätený o tom, čo sa deje, všetko bude jasné v výkupné oznámenie. Navrhované decryptor nebude zadarmo, samozrejme. V prípade, že cena pre decryptor sa nezobrazuje správne, budete musieť kontaktovať podvodníci, zvyčajne prostredníctvom poskytovaných e-mailovú adresu ak chcete zistiť, koľko a ako za tovar zaplatiť. Rovnako, ako sme sa zmienili vyššie, nepokladáme platiť výkupné je najväčší výber. Dôkladne uvažovať všetky ostatné alternatívy, predtým si ešte myslíte o kúpe, čo ponúkajú. Možno ste urobili zálohu, ale jednoducho zabudol na to. Alebo možno zadarmo decryptor je možnosť. Tam sú niektoré malware špecialistov, ktorí sú schopní dešifrovať ransomware, tak môžu uvoľniť bezplatný nástroj. Vziať do úvahy pred vami ešte myslíte o súlade s požiadavkami. Kúpu zálohu, že peniaze by mohlo byť užitočné. Ak záložný je k dispozícii, stačí ukončiť RandomLocker ransomware vírus a potom odomknite RandomLocker ransomware súbory. Teraz, keď si uvedomíte, ako škodlivé tento typ infekcie môže byť, skúste sa mu vyhnúť, rovnako ako je to možné. Ste v podstate potrebujú aktualizovať svoje programy, vždy, keď je aktualizácia je prepustený, len stiahnuť z bezpečných/legitímne zdroje a zastaviť náhodne otváraní príloh e-mailov.
RandomLocker ransomware odstránenie
Získať škodlivého softvéru odstránenie nástroj, pretože to bude potrebné získať ransomware vypnite svoj prístroj, ak je ešte v počítači. Pri pokuse o opraviť ručne RandomLocker ransomware vírus môže spôsobiť ďalšie škody, ak nie ste v počítači,-pútavé. Preto by ste mali používať automatické spôsobom. Tento nástroj je užitočné mať na počítači, pretože to bude nie len uistite sa, opraviť RandomLocker ransomware, ale tiež zabrániť jeden z vstupujú v budúcnosti. Nájsť malware removal tool je pre vás najvhodnejšie, nainštalujte ho a scan vášho systému tak, aby nájsť hrozbu. Avšak, nástroja nebude schopný dešifrovať dáta, tak neočakávajte, že vaše údaje sa dešifrovať, keď hrozba bola odstránená. Po zbaviť ransomware, uistite sa, že ste pravidelne zálohovať všetky súbory, ktoré nechcete prísť.
Stiahnuť nástroj pre odstránenieodstrániť RandomLocker ransomware
Naučte sa odstrániť RandomLocker ransomware z počítača
- Krok 1. Odstrániť RandomLocker ransomware Núdzovom Režime s prácou v sieti.
- Krok 2. Odstrániť RandomLocker ransomware pomocou System Restore
- Krok 3. Obnoviť vaše dáta
Krok 1. Odstrániť RandomLocker ransomware Núdzovom Režime s prácou v sieti.
a) Krok č. 1. Prístup Núdzovom Režime s prácou v sieti.
Pre Windows 7/Vista/XP
- Štart → Vypnúť → Reštartovať → OK.

- Stlačte a držte kláves F8 až kým Rozšírené Možnosti spúšťania systému sa zobrazí.
- Vyberte Núdzový Režim s prácou v sieti

Pre Windows 8/10 užívateľov
- Stlačte tlačidlo power tlačidlo, ktoré sa objaví na Windows prihlasovacej obrazovke. Stlačte a podržte kláves Shift. Kliknite Na Položku Reštartovať.

- Riešenie → Rozšírené voĺby → Nastavenia Spúšťania → Reštartovať.

- Vyberte Povoliť Núdzový Režim s prácou v sieti.

b) Krok 2. Odstrániť RandomLocker ransomware.
Teraz budete musieť otvoriť prehliadač a načítať nejaký anti-malware softvér. Vyberte dôveryhodné jeden, nainštalujte ho a mať ho kontrolovať počítač na výskyt škodlivých hrozieb. Keď ransomware je zistené, odstráňte ho. Ak sa z nejakého dôvodu nemôžete získať prístup k Núdzovom Režime s prácou v sieti, ísť s ďalšou možnosťou.Krok 2. Odstrániť RandomLocker ransomware pomocou System Restore
a) Krok č. 1. Prístup Núdzovom Režime s Command Prompt.
Pre Windows 7/Vista/XP
- Štart → Vypnúť → Reštartovať → OK.

- Stlačte a držte kláves F8 až kým Rozšírené Možnosti spúšťania systému sa zobrazí.
- Vyberte Núdzový Režim s Command Prompt.

Pre Windows 8/10 užívateľov
- Stlačte tlačidlo power tlačidlo, ktoré sa objaví na Windows prihlasovacej obrazovke. Stlačte a podržte kláves Shift. Kliknite Na Položku Reštartovať.

- Riešenie → Rozšírené voĺby → Nastavenia Spúšťania → Reštartovať.

- Vyberte Povoliť Núdzový Režim s Command Prompt.

b) Krok 2. Obnovenie súborov a nastavení.
- Budete musieť zadať cd obnovenie v okne, ktoré sa zobrazí. Stlačte Enter.
- Typ v rstrui.exe a opäť stlačte Enter.

- Otvorí sa pop-up a mali by ste stlačiť tlačidlo Ďalej. Vyberte bod obnovenia a potom stlačte tlačidlo Next znovu.

- Stlačte Áno.
Krok 3. Obnoviť vaše dáta
Zatiaľ čo zálohovanie je dôležité, je tu stále pomerne málo používateľov, ktorí nemajú to. Ak ste jedným z nich, môžete vyskúšať nižšie uvedených metód a iba by byť schopný obnoviť súbory.a) Pomocou Data Recovery Pro obnoviť šifrované súbory.
- Stiahnuť Data Recovery Pro, najlepšie z dôveryhodných webových stránok.
- Zariadenie skenovať na spätne získateľnú súbory.

- Ich obnoviť.
b) Obnovenie súborov cez Windows Predchádzajúce Verzie
Ak by ste mali Obnoviť Systém enabled, môžete obnoviť súbory, prostredníctvom Windows Predchádzajúce Verzie.- Vyhľadajte súbor, ktorý chcete obnoviť.
- Pravým tlačidlom myši kliknite na ňu.
- Vyberte položku Vlastnosti a potom Predchádzajúce verzie.

- Vybrať verziu súboru, ktorý chcete obnoviť, a stlačte Restore.
c) Pomocou Tieň Explorer obnoviť súbory
Ak budete mať šťastie, ransomware nemal mazať svoje tieňové kópie. Sú vyrobené váš systém automaticky, ak systém zlyhá.- Ísť na oficiálnej webovej stránke (shadowexplorer.com) a získať Tieň Explorer aplikácie.
- Nastavenie a otvorte ho.
- Stlačte na drop-down menu a vyberte disk, ktorý chcete.

- Ak priečinky je možné získať späť, budú zobrazovať tam. Stlačte na priečinok a potom kliknite na Exportovať.
* SpyHunter skener, uverejnené na tejto stránke, je určená na použitie iba ako nástroj na zisťovanie. viac info na SpyHunter. Ak chcete použiť funkciu odstránenie, budete musieť zakúpiť plnú verziu produktu SpyHunter. Ak chcete odinštalovať SpyHunter, kliknite sem.

