Čo je adware
Pop-ups a presmerovania ako Private Browsing by Safely sa bežne deje kvôli advertising-supported aplikáciu nastaviť. Ponáhľali freeware zariadenia bežne viesť k advertising-supported aplikácie contaminations. Ak neviete, čo adware je, mohli by ste byť zmätený o všetko. Čo adware bude robiť, je to budú robiť invázne pop-up reklamy, ale nie priamo ohroziť váš operačný systém, pretože to nie je škodlivý program. Môže sa však k príslušenstvu, ste vystavení škodlivým portály, a môžete skončiť inštalácii škodlivého softvéru do vášho OS. Adware je nepoužiteľná na vás, preto vám odporúčame odstrániť Private Browsing by Safely.
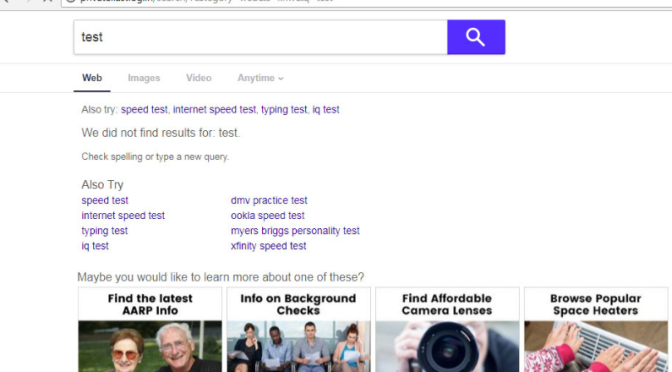
Stiahnuť nástroj pre odstránenieodstrániť Private Browsing by Safely
Ako sa adware práce
Pretože ľudia by sa ochotne ho nainštalovať, ad-podporované aplikácie realizovať bezplatné aplikácie, ako prostriedok na infikovať váš systém. To by mal byť všeobecne známe, že niektoré freeware môže povoliť zbytočné ponúka na nastavenie popri nich. Napríklad reklama-podporované aplikácie, prehliadač únoscov a iných pravdepodobne nechcené aplikácie (Mláďatá). Ak ste si vybrať Predvolený režim počas freeware nastaviť, môžete povoliť pridané ponúka nastaviť. Lepšou možnosťou by bolo použiť Vopred alebo Vlastné nastavenia. Ak sa rozhodnete Rozšírené namiesto Predvoleného nastavenia vám bude povolené zrušiť začiarknutie všetko, aby ste sa odporúča, aby si tieto. Nikdy nemôžete vedieť, aké ponúka mohli byť pridané do freeware, takže vám odporúčame, aby ste vždy vybrať tie nastavenia.
Môžete začať stretávajú inzeráty chvíle, adware nainštaluje. Dostanete do reklamy všade, či už dávate prednosť Internet Explorer, Google Chrome alebo Mozilla Firefox. Pretože sa nebudete môcť vyhnúť reklamy, budete musieť ukončiť Private Browsing by Safely ak si chcete sa ich zbaviť. Adware generovať zisk z toho si na reklamu, ktorá je dôvod, prečo vás môže stretáva tak veľa z nich.Adware občas súčasné pochybné súbory na stiahnutie a nikdy by ste nemali súhlas s nimi.Vybrať dôveryhodné portály pre načítania aplikácií, a zdržať sťahovania niečo z pop-ups a podivné internetové stránky. Súbory získané môže mať nebezpečné infekcie, tak vyhnúť sa ich čo najviac, ako je to možné, je navrhované. Keď ad-podporované aplikácie je nastavenie, POČÍTAČ začne pracuje oveľa pomalšie, a váš prehliadač bude crash viac pravidelne. Nenechajte ad-podporované programom nastaviť, zrušiť Private Browsing by Safely, ako to bude iba problémy.
Ako odstrániť Private Browsing by Safely
Máte dve metódy zrušiť Private Browsing by Safely, ručne a automaticky. Pre najrýchlejší Private Browsing by Safely odstránenie spôsob sa odporúča na získanie anti-spyware softvér. Tiež je možné ukončiť Private Browsing by Safely manuálne, ale mohlo by to byť zložitejšie, reklamy by ste nájsť, kde advertising-supported software, je skryté.
Stiahnuť nástroj pre odstránenieodstrániť Private Browsing by Safely
Naučte sa odstrániť Private Browsing by Safely z počítača
- Krok 1. Ako odstrániť Private Browsing by Safely z Windows?
- Krok 2. Ako odstrániť Private Browsing by Safely z webových prehliadačov?
- Krok 3. Ako obnoviť svoje webové prehliadače?
Krok 1. Ako odstrániť Private Browsing by Safely z Windows?
a) Odstrániť Private Browsing by Safely súvisiace aplikácie z Windows XP
- Kliknite na tlačidlo Štart
- Vyberte Položku Control Panel (Ovládací Panel

- Vyberte možnosť Pridať alebo odstrániť programy

- Kliknite na Private Browsing by Safely súvisiaci softvér

- Kliknite Na Tlačidlo Odstrániť
b) Odinštalovať Private Browsing by Safely súvisiaci program z Windows 7 a Vista
- Otvorte Štart menu
- Kliknite na Ovládací Panel

- Prejdite na Odinštalovať program.

- Vyberte Private Browsing by Safely súvisiace aplikácie
- Kliknite Na Položku Odinštalovať

c) Vymazať Private Browsing by Safely súvisiace aplikácie z Windows 8
- Stlačte Win+C ak chcete otvoriť Kúzlo bar

- Vyberte Nastavenia a potom otvorte Ovládací Panel

- Vyberte Odinštalovať program

- Vyberte Private Browsing by Safely súvisiaci program
- Kliknite Na Položku Odinštalovať

d) Odstrániť Private Browsing by Safely z Mac OS X systém
- Vyberte položku Aplikácie z menu Ísť.

- V Aplikácii, budete musieť nájsť všetky podozrivé programy, vrátane Private Browsing by Safely. Pravým tlačidlom myši kliknite na ne a vyberte položku Presunúť do Koša. Môžete tiež pretiahnuť ich na ikonu Koša na Doku.

Krok 2. Ako odstrániť Private Browsing by Safely z webových prehliadačov?
a) Vymazať Private Browsing by Safely z Internet Explorer
- Spustite prehliadač a stlačte klávesy Alt + X
- Kliknite na položku Spravovať doplnky

- Panely s nástrojmi a rozšírenia
- Odstrániť nechcené rozšírenia

- Prejsť na poskytovateľov vyhľadávania
- Vymazať Private Browsing by Safely a vybrať nový motor

- Opätovným stlačením Alt + x a kliknite na Možnosti siete Internet

- Zmeniť domovskú stránku na karte Všeobecné

- Kliknutím na OK uložte vykonané zmeny
b) Odstrániť Private Browsing by Safely z Mozilla Firefox
- Otvorte Mozilla a kliknite na ponuku
- Vyberte Doplnky a presunúť do rozšírenia

- Vybrať a odstrániť nechcené rozšírenia

- Kliknite na menu znova a vyberte možnosti

- Na karte Všeobecné nahradiť svoju domovskú stránku

- Prejdite na kartu Hľadať a odstrániť Private Browsing by Safely

- Vyberte nový predvolený poskytovateľ vyhľadávania
c) Odstrániť Private Browsing by Safely z Google Chrome
- Spustenie Google Chrome a otvorte ponuku
- Vybrať viac nástrojov a ísť do rozšírenia

- Ukončiť nechcené browser rozšírenia

- Presunúť do nastavenia (pod prípony)

- Kliknite na položku nastaviť stránku na štarte oddiel

- Nahradiť vašu domovskú stránku
- Prejdite na sekciu Vyhľadávanie a kliknite na spravovať vyhľadávače

- Ukončiť Private Browsing by Safely a vybrať nový provider
d) Odstrániť Private Browsing by Safely z Edge
- Spustiť Microsoft Edge a vyberte položku Ďalšie (tri bodky v pravom hornom rohu obrazovky).

- Nastavenia → vybrať položky na vymazanie (umiestnený pod Clear browsing data možnosť)

- Vyberte všetko, čo chcete zbaviť a stlaèením Vyma¾.

- Kliknite pravým tlačidlom myši na tlačidlo Štart a vyberte položku Správca úloh.

- Nájsť Microsoft Edge na karte procesy.
- Kliknite pravým tlačidlom myši na neho a vyberte prejsť na Podrobnosti.

- Pozrieť všetky Microsoft Edge sa týkajú položiek, kliknite na ne pravým tlačidlom myši a vyberte možnosť ukončiť úlohu.

Krok 3. Ako obnoviť svoje webové prehliadače?
a) Obnoviť Internet Explorer
- Otvorte prehliadač a kliknite na ikonu ozubeného kolieska
- Vyberte položku Možnosti siete Internet

- Presunúť na kartu Rozšírené a kliknite na tlačidlo obnoviť

- Umožňujú odstrániť osobné nastavenia
- Kliknite na tlačidlo obnoviť

- Reštartujte Internet Explorer
b) Obnoviť Mozilla Firefox
- Spustenie Mozilla a otvorte ponuku
- Kliknite na Pomocníka (otáznik)

- Vybrať informácie o riešení problémov

- Kliknite na tlačidlo obnoviť Firefox

- Stlačením tlačidla obnoviť Firefox
c) Obnoviť Google Chrome
- Otvorte Chrome a kliknite na ponuku

- Vyberte nastavenia a kliknite na položku Zobraziť rozšírené nastavenia

- Kliknite na obnoviť nastavenia

- Vyberte Reset
d) Obnoviť Safari
- Spustite prehliadač Safari
- Kliknite na Safari nastavenie (pravom hornom rohu)
- Vyberte Reset Safari...

- Zobrazí sa dialógové okno s vopred vybratých položiek
- Uistite sa, že sú vybraté všetky položky, musíte odstrániť

- Kliknite na obnoviť
- Safari sa automaticky reštartuje
* SpyHunter skener, uverejnené na tejto stránke, je určená na použitie iba ako nástroj na zisťovanie. viac info na SpyHunter. Ak chcete použiť funkciu odstránenie, budete musieť zakúpiť plnú verziu produktu SpyHunter. Ak chcete odinštalovať SpyHunter, kliknite sem.

