Om denna infektion
Windows Warning Alert orsakas av en reklam-stödda program på din OS. Det huvudsakliga målet för dessa falska annonser är att lura användare till att ringa tänkt tech-support nummer där bedragare försöker få fjärråtkomst till ett OS eller sälja värdelösa program eller tjänster. Om en adware är faktiskt att skylla på, räkna med mycket påträngande annonser. Du kan ha sprang in adware-infektion om du inte betalar uppmärksamhet till hur du installerade program. Annonserna är ofarliga, och så länge du inte faller för att det är en bluff, ditt system kommer inte att äventyras. Men, om du gjorde kallar dem, bedragare försöker lura dig till att betala en massa pengar för en tjänst som du inte har något behov av, eller att de skulle installera någon typ av spioneri malware, och som kan ge dem tillgång till dina personuppgifter. Du bör inte ringa numren i dessa tvivelaktiga annonser, och du bör vara försiktig med vem du ger fjärråtkomst till din DATOR. Och när det kommer till denna annons, bara ignorera det, du är OS är inte i fara, är varken din data. När du avinstallerar Windows Warning Alert, annonser ska gå bort, och du kommer att kunna gå tillbaka till vanlig surfning.
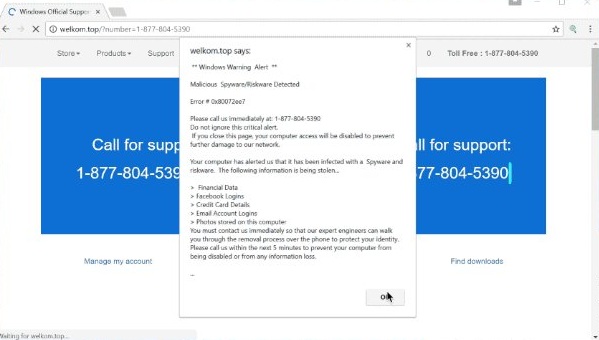
Hämta Removal Toolta bort Windows Warning Alert
Är varningar legitima
Du måste har nyligen installerat en fri programvara, och genom det du fått adware. Om ansökan har något ansluten till den, kan du behöva välja bort det, och det kan inte göras i standardläge. För att kunna avmarkera erbjuder, välja Avancerade eller Anpassat läge. Den bifogade objekt blir synliga där, och allt du behöver göra är att avmarkera dem. Och om du känner att de skulle kunna vara användbara, anser att de inte har för avsikt att på rätt sätt avslöja deras installation, och skulle du ha installerat dem av misstag. Om du vill undvika att behöva ta bort Windows Warning Alert och liknande regelbundet, ägna mer uppmärksamhet åt hur du installerar programvara.
Oavsett vilken varning du ser på din skärm, kan vi försäkra att det är att säga att din enhet har sprang in i ett problem och behöver omedelbar uppmärksamhet. Det kan vara någon form av virus, systemfel, tillståndsfrågor, etc, bedragare kommer att använda alla typer av situationer. Eftersom sannolikheten för förlust av information verkar vara ganska skrämmande, det skulle inte vara förvånande att se varningar om potentiella dataintrång. Ett telefonnummer skulle också blinka någonstans, som skulle påstås leda dig till tech-support. Tänk på att ingen riktig programvara eller säkerhet företag någonsin kommer att be användarna att ringa dem. Till exempel, om Apple eller Microsoft ber dig att kalla dem, är du naturligtvis vara lurendrejare. De lurendrejare som kommer att använda det gäller mindre dator kunniga kanske inte vet så verkar verkliga, som kommer förklara att de kan reparera den obefintliga problem, och ta ut en massa pengar. Ett ganska stort antal människor faller för dessa scams eftersom de kan vara ganska komplicerad, vilket är anledningen till tech-support scams fortfarande existerar. Det är inte svårt att föreställa sig varför någon kan falla för dessa bedrägerier eftersom om de ofta visas, de kan se något verkligt. Men, även om du helt och hållet tror varning, du borde fortfarande titta in i det med hjälp av en pålitlig sökmotor. De flesta resultaten kommer att innehålla kommentarer från användare varning att vara försiktig med dessa bedragare. Så inte betala någon uppmärksamhet till registreringar medan du arbetar med frågan. Om det är adware som orsakar dem, kommer du har att hitta och avsluta Windows Warning Alert adware att få dem att sluta.
Windows Warning Alert uppsägning
Windows Warning Alert avskaffande bör inte orsaka några problem eftersom det är ganska lätt att utföra. Du kan välja att antingen radera Windows Warning Alert för hand eller automatiskt. Om du föredrar den manuella vägen, kommer du att se riktlinjer nedan för att hjälpa dig. Om du föredrar att använda spyware flyttande mjukvaran, få verktyg och låta det ta bort Windows Warning Alert för dig. Så länge du tar bort hotet helt och hållet, varningar ska sluta visas.
Lär dig att ta bort Windows Warning Alert från datorn
- Steg 1. Hur att ta bort Windows Warning Alert från Windows?
- Steg 2. Ta bort Windows Warning Alert från webbläsare?
- Steg 3. Hur du återställer din webbläsare?
Steg 1. Hur att ta bort Windows Warning Alert från Windows?
a) Ta bort Windows Warning Alert relaterade program från Windows XP
- Klicka på Start
- Välj Kontrollpanelen

- Välj Lägg till eller ta bort program

- Klicka på Windows Warning Alert relaterad programvara

- Klicka På Ta Bort
b) Avinstallera Windows Warning Alert relaterade program från Windows 7 och Vista
- Öppna Start-menyn
- Klicka på Kontrollpanelen

- Gå till Avinstallera ett program

- Välj Windows Warning Alert relaterade program
- Klicka På Avinstallera

c) Ta bort Windows Warning Alert relaterade program från 8 Windows
- Tryck på Win+C för att öppna snabbknappsfältet

- Välj Inställningar och öppna Kontrollpanelen

- Välj Avinstallera ett program

- Välj Windows Warning Alert relaterade program
- Klicka På Avinstallera

d) Ta bort Windows Warning Alert från Mac OS X system
- Välj Program från menyn Gå.

- I Ansökan, som du behöver för att hitta alla misstänkta program, inklusive Windows Warning Alert. Högerklicka på dem och välj Flytta till Papperskorgen. Du kan också dra dem till Papperskorgen på din Ipod.

Steg 2. Ta bort Windows Warning Alert från webbläsare?
a) Radera Windows Warning Alert från Internet Explorer
- Öppna din webbläsare och tryck Alt + X
- Klicka på Hantera tillägg

- Välj verktygsfält och tillägg
- Ta bort oönskade tillägg

- Gå till sökleverantörer
- Radera Windows Warning Alert och välja en ny motor

- Tryck Alt + x igen och klicka på Internet-alternativ

- Ändra din startsida på fliken Allmänt

- Klicka på OK för att spara gjorda ändringar
b) Eliminera Windows Warning Alert från Mozilla Firefox
- Öppna Mozilla och klicka på menyn
- Välj tillägg och flytta till tillägg

- Välja och ta bort oönskade tillägg

- Klicka på menyn igen och välj alternativ

- På fliken Allmänt ersätta din startsida

- Gå till fliken Sök och eliminera Windows Warning Alert

- Välj din nya standardsökleverantör
c) Ta bort Windows Warning Alert från Google Chrome
- Starta Google Chrome och öppna menyn
- Välj mer verktyg och gå till Extensions

- Avsluta oönskade webbläsartillägg

- Flytta till inställningar (under tillägg)

- Klicka på Ange sida i avsnittet On startup

- Ersätta din startsida
- Gå till Sök och klicka på Hantera sökmotorer

- Avsluta Windows Warning Alert och välja en ny leverantör
d) Ta bort Windows Warning Alert från Edge
- Starta Microsoft Edge och välj mer (tre punkter på det övre högra hörnet av skärmen).

- Inställningar → Välj vad du vill radera (finns under den Clear browsing data alternativet)

- Markera allt du vill bli av med och tryck på Clear.

- Högerklicka på startknappen och välj Aktivitetshanteraren.

- Hitta Microsoft Edge i fliken processer.
- Högerklicka på den och välj Gå till detaljer.

- Leta efter alla Microsoft Edge relaterade poster, högerklicka på dem och välj Avsluta aktivitet.

Steg 3. Hur du återställer din webbläsare?
a) Återställa Internet Explorer
- Öppna din webbläsare och klicka på ikonen redskap
- Välj Internet-alternativ

- Flytta till fliken Avancerat och klicka på Återställ

- Aktivera ta bort personliga inställningar
- Klicka på Återställ

- Starta om Internet Explorer
b) Återställa Mozilla Firefox
- Starta Mozilla och öppna menyn
- Klicka på hjälp (frågetecken)

- Välj felsökningsinformation

- Klicka på knappen Uppdatera Firefox

- Välj Uppdatera Firefox
c) Återställa Google Chrome
- Öppna Chrome och klicka på menyn

- Välj Inställningar och klicka på Visa avancerade inställningar

- Klicka på Återställ inställningar

- Välj Återställ
d) Återställa Safari
- Starta Safari webbläsare
- Klicka på Safari inställningar (övre högra hörnet)
- Välj Återställ Safari...

- En dialogruta med förvalda objekt kommer popup-fönster
- Kontrollera att alla objekt du behöver radera är markerad

- Klicka på Återställ
- Safari startas om automatiskt
Hämta Removal Toolta bort Windows Warning Alert
* SpyHunter scanner, publicerade på denna webbplats, är avsett att endast användas som ett identifieringsverktyg. Mer information om SpyHunter. För att använda funktionen för borttagning, kommer att du behöva köpa den fullständiga versionen av SpyHunter. Om du vill avinstallera SpyHunter, klicka här.

