Råd om borttagning av Winarcher (Avinstallera Winarcher)
Winarcher klassificeras som potentiellt oönskade program, och den drivs via en fil som heter ”Archer.dll”. Enligt vårt malware research team, detta PUP är mest sannolikt att levereras med webbläsarkapare från familjen Elex, men möjligheten att andra hot infektera din dator bör inte avfärdas. Om du hittar en körande process som är associerad med filen, är det första du bör göra att undersöka ditt operativsystem med en legitim malware scanner.
Med tanke på att Elex kaparna tenderar att spridas via programvara buntar, finns det en stor möjlighet att skannern kommer att lista några olika hot. Inte panik. Reda på vilka hot som är farligast och ta bort dem först. Du kan naturligtvis bli av alla hot på samma gång genom att installera en legitim malware remover. Oavsett vilket alternativ du väljer, kan vi hjälpa dig att ta bort Winarcher. Först, Läs rapporten att lära sig mer om denna märkliga potentiellt oönskade program.
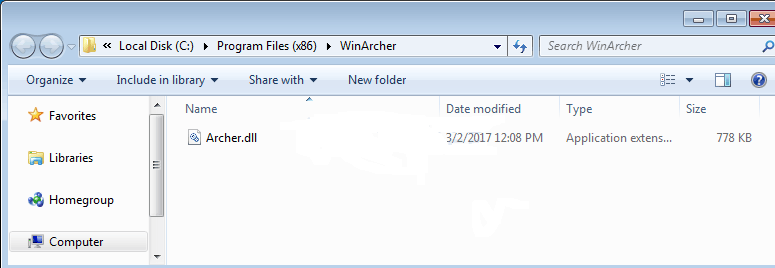
Hämta Removal Toolta bort Winarcher
Om de misstänkta Winarcher PUP kom förpackade med en Elex kapare, som man sysslar du med? Några exempel är Myhomepage123.com, Funnysite123.com och Luckystarting.com kapare. De kan ändra din webbläsares inställningar för att presentera olika hemsida och Sök leverantör verktyg. De Visa potentiellt opålitliga sökresultat och använda spårningscookies för att spionera på sina användare. Särskilt, cookies kan överföra insamlade data, och det är precis vad Winarcher gör också. Enligt vår forskning, kunde potentiellt oönskade program tyst övervaka din aktivitet och, eventuellt, överföra data till en fjärrserver. Också, det kan vara avgörande för uppdatering av programvaran. Sammantaget erbjuder den DLL-fil inte tjänster som är till nytta för användare, vilket är varför det klassificeras som en valp. Naturligtvis om du tar bort Winarcher från ditt operativsystem, kan den programvara som den är associerad med sluta fungera korrekt. Däremot, om andra komponenter kan användas för uppdateringar, kan filen laddas igen.
Även om det är lätt att ta bort Winarcher, bör du inte tror att värst är över. Eftersom detta PUP kan vara associerade med opålitliga och även skadlig programvara, måste du eliminera det också. Också, du bör tänka på problem som du kanske har redan fått själv in medan detta malware var aktiv. Har du interagerat med misstänkta annonser eller hämtat misstänkta program? Om du har, kan du drabbas av följderna för lång tid. Därför, när du tar bort alla oönskade bitar av programvara och använder tillförlitlig säkerhetsprogramvara – vilket är ett steg som du bör inte hoppa under några omständigheter – är det avgörande att du agerar noggrant. Till exempel bör du vara försiktig om de e-postmeddelanden (primärt, spam e-post) som kan skickas till din inkorg med ränksmidare om din e-postadress var utdraget och läckt.
Hur tar man bort Winarcher?
Om du arbetar med malware eller oönskade program associerade med Winarcher – och vi är säker på att du är-du behöver ta hand om dem. Om du vill eliminera dem manuellt, leta efter guider på denna webbplats, eller installera en anti-malware verktyg som kan radera dem automatiskt. Denna programvara är också mycket viktigt för att hålla datorn skyddad mot skadliga infektioner i framtiden. Men du kan radera Winarcher manuellt med hjälp av stegen nedan, rekommenderar vi att installera ett betrott anti-malware verktyg för att säkerställa att du inte behöver oroa dig för eventuella misstänkta program i framtiden.
Lär dig att ta bort Winarcher från datorn
- Steg 1. Ta bort Winarcher från Windows?
- Steg 2. Ta bort Winarcher från webbläsare?
- Steg 3. Hur du återställer din webbläsare?
Steg 1. Ta bort Winarcher från Windows?
a) Ta bort Winarcher med program från Windows XP
- Klicka på Start
- Välj Control Panel

- Välj Lägg till eller ta bort program

- Klicka på Winarcher tillhörande programvara

- Klicka på ta bort
b) Avinstallera Winarcher relaterade program från Windows 7 och Vista
- Öppna Start-menyn
- Klicka på Kontrollpanelen

- Gå till avinstallera ett program

- Välj Winarcher med ansökan
- Klicka på avinstallera

c) Ta bort Winarcher med program från Windows 8
- Tryck Win + C för att öppna Charm bar

- Öppna Kontrollpanelen och välj inställningar och

- Välj avinstallera ett program

- Välj Winarcher relaterade program
- Klicka på avinstallera

Steg 2. Ta bort Winarcher från webbläsare?
a) Radera Winarcher från Internet Explorer
- Öppna webbläsaren och tryck på Alt + X
- Klicka på Hantera tillägg

- Välj verktygsfält och tillägg
- Ta bort oönskade extensions

- Gå till sökleverantörer
- Radera Winarcher och välja en ny motor

- Tryck på Alt + x igen och klicka på Internet-alternativ

- Ändra din startsida på fliken Allmänt

- Klicka på OK för att spara gjorda ändringar
b) Eliminera Winarcher från Mozilla Firefox
- Öppna Mozilla och klicka på menyn
- Välj tillägg och flytta till anknytningar

- Välja och ta bort oönskade tillägg

- Klicka på menyn igen och välj alternativ

- På fliken Allmänt ersätta din hem sida

- Gå till fliken Sök och eliminera Winarcher

- Välj din nya standardsökleverantör
c) Ta bort Winarcher från Google Chrome
- Starta Google Chrome och öppna menyn
- Välj mer verktyg och gå till anknytningar

- Avsluta oönskade webbläsartillägg

- Gå till inställningar (under tillägg)

- Klicka på Ange sida i avdelningen på Start

- Ersätta din hem sida
- Gå till Sök och klicka på Hantera sökmotorer

- Avsluta Winarcher och välja en ny leverantör
Steg 3. Hur du återställer din webbläsare?
a) Återställa Internet Explorer
- Öppna din webbläsare och klicka på växel ikonen
- Välj Internet-alternativ

- Flytta till fliken Avancerat och klicka på Återställ

- Aktivera ta bort personliga inställningar
- Klicka på Återställ

- Starta om Internet Explorer
b) Återställa Mozilla Firefox
- Starta Mozilla och öppna menyn
- Klicka på hjälp (frågetecken)

- Välj felsökningsinformation

- Klicka på knappen Uppdatera Firefox

- Välj Uppdatera Firefox
c) Återställa Google Chrome
- Öppna Chrome och klicka på menyn

- Välj inställningar och klicka på Visa avancerade inställningar

- Klicka på Återställ inställningar

- Välj Återställ
d) Återställ Safari
- Starta webbläsaren Safari
- Klicka på Safari inställningar (övre högra hörnet)
- Välj Återställ Safari...

- En dialog med utvalda artiklar kommer popup-fönster
- Se till att alla saker du behöver ta bort väljs

- Klicka på Återställ
- Safari automatiskt starta om
* SpyHunter scanner, publicerade på denna webbplats, är avsett att endast användas som ett identifieringsverktyg. Mer information om SpyHunter. För att använda funktionen för borttagning, kommer att du behöva köpa den fullständiga versionen av SpyHunter. Om du vill avinstallera SpyHunter, klicka här.

