Guide på “This PC Has Been Blocked” borttagning (Avinstallera “This PC Has Been Blocked”)
Kan du inte komma åt enheten på datorn eftersom ett meddelande från Microsoft är i vägen? En balanserade frasen “This PC Has Been Blocked” kommer inte från hedervärda säkerhet tekniker: detta uttalande görs av onda scammers. Presenterade blå-skärmen identifieras anledningen eller låsa enheten för att överträdelser av användarnas integritet. Detta innebär att bedragare hävdar att människors säkerhet har äventyrats av spionprogram eller annan skadlig kod hot.
På grund av den upptäckta ovanlig aktiviteten, är enheten låst som en säkerhetsåtgärd. This PC Has Been Blocked låsskärmen rekommenderar folk att kontakta Microsoft Technicians om du vill få åtkomst till sina system. Meddelandet är tänkt för att ske via ett medföljande telefonnummer: 1-844-703-1130. Detta är inte första gången detta Hjälptelefon har rapporterats av Internetanvändare. I januari av 2017, klagomål om detta nummer har gjorts och personer anges att individer som svarat antingen hängde upp eller talade i indiska-språket.
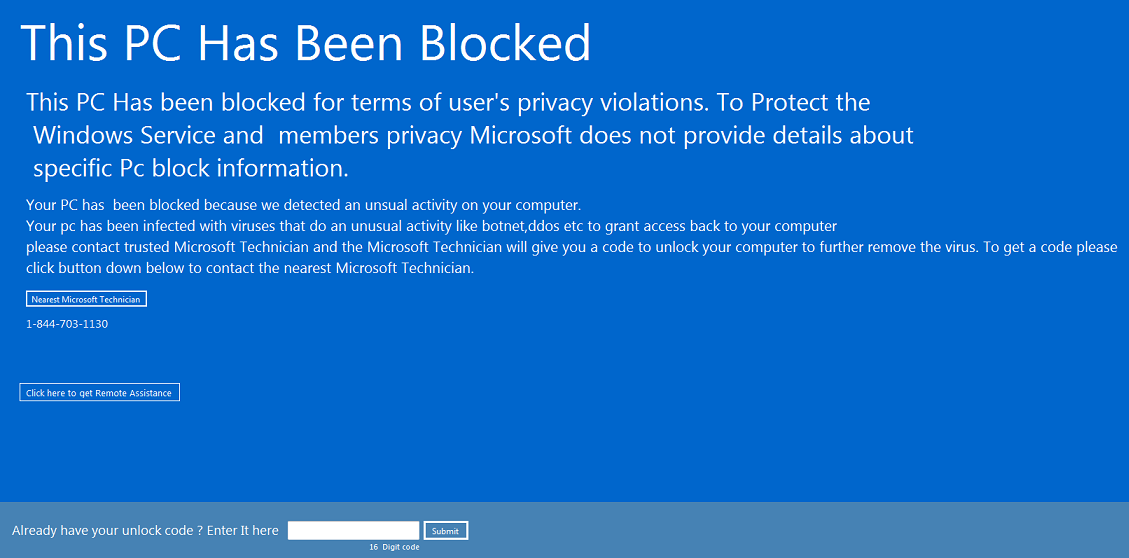
Hämta Removal Toolta bort “This PC Has Been Blocked”
“This PC Has Been Blocked” meddelande har ett speciellt skrämmande knappen ”Klicka här för att få Fjärrhjälp”. Detta innebär att användaren kommer att ge fjärrkontrollen till människorna bakom denna skärm-skåp. Även om du kommer att vara beredda att tillhandahålla Microsoft Technicians med makt att hjälpa dig, men faktiskt, du kommer att tillåta okända krafter för att initiera olika kommandon i enheten. De säkerligen inte kommer att vara fokuserade på fastställande säkerhetsfrågor: det är tvärtom. Efter att få fjärrkontrollen, kan hackare placera spionprogram eller skadliga program i ditt system och störa den ytterligare.
“This PC Has Been Blocked” låses skärmen eftersom en Trojan redan finns i ditt system. Inte fortsätta på denna resa för att samla in ännu mer skadliga parasiter. Förutom valet av emot Fjärrhjälp, erbjuder skärm-locker att delta i en muntlig konversation via 1-844-703-1130 hjälptelefon. Detta nummer har dock redan noterats för att tillhöra bedragare som kommer bara vara intresserade av att främja olika rogue security objekt. I det här fallet kommer att “This PC Has Been Blocked” uppmana dig att få en kod som skulle låsa upp en enhet. Det är mycket troligt att en viss mängd pengar kommer att begäras att få detta lösenord. Det är tänkt för att vara en 16-siffriga koden, men den verkliga en visade sig vara mycket längre.
Tack och lov, det finns ingen anledning att använda något av alternativen presenteras som vi kan förse dig med datorn att spara koden helt fri-av-avgift. Längst ned på skärmen “This PC Has Been Blocked”, kan du se en linje med orden ”redan din upplåsningskod? Ange den här”. I tomma rymden, Skriv in denna kod: XP8BF-F8HPF-PY6BX-K24PJ-RAA00. Detta bör låsa upp enheten. Kom dock ihåg att trots att du lyckades fly TV-skåpet, trojanen som ansvarig kvar i ditt system. För att ta bort “This PC Has Been Blocked”, är du att köra en fullständig genomsökning, som manuellt avlägsnande av trojaner är ganska komplicerat.
Hur kan du bli hotas av ett “This PC Has Been Blocked” virus?
“This PC Has Been Blocked” virus och dess trojanska kan bli din värsta mardröm om du hämtar materialet från opålitliga källor. Vi har hört många historier när människor fick olika spel, program från udda källor och sluttat med upp installera något helt orelaterat till det ursprungliga erbjudandet. Till exempel du kan lockas med tanken på att hämta en nyligen släppt spelet, men faktiskt, enheten kan installera en Trojan som sades endast som en pålitlig program. För att vara säker, även undvika peer-to-peer-nedladdningar som även kan distribuera skadlig programvara.
Ta bort “This PC Has Been Blocked”?
För att undkomma “This PC Has Been Blocked” skärm-skåpet, ange XP8BF-F8HPF-PY6BX-K24PJ-RAA00 lösenord i området krävs. Men efter det har du fortfarande att ta bort “This PC Has Been Blocked” som utlöste skåpet i första hand. Tillämpa antimalware för denna uppgift. Ta bort “This PC Has Been Blocked” helt utan tvekan.
Lär dig att ta bort “This PC Has Been Blocked” från datorn
- Steg 1. Ta bort “This PC Has Been Blocked” från Windows?
- Steg 2. Ta bort “This PC Has Been Blocked” från webbläsare?
- Steg 3. Hur du återställer din webbläsare?
Steg 1. Ta bort “This PC Has Been Blocked” från Windows?
a) Ta bort “This PC Has Been Blocked” med program från Windows XP
- Klicka på Start
- Välj Control Panel

- Välj Lägg till eller ta bort program

- Klicka på “This PC Has Been Blocked” tillhörande programvara

- Klicka på ta bort
b) Avinstallera “This PC Has Been Blocked” relaterade program från Windows 7 och Vista
- Öppna Start-menyn
- Klicka på Kontrollpanelen

- Gå till avinstallera ett program

- Välj “This PC Has Been Blocked” med ansökan
- Klicka på avinstallera

c) Ta bort “This PC Has Been Blocked” med program från Windows 8
- Tryck Win + C för att öppna Charm bar

- Öppna Kontrollpanelen och välj inställningar och

- Välj avinstallera ett program

- Välj “This PC Has Been Blocked” relaterade program
- Klicka på avinstallera

Steg 2. Ta bort “This PC Has Been Blocked” från webbläsare?
a) Radera “This PC Has Been Blocked” från Internet Explorer
- Öppna webbläsaren och tryck på Alt + X
- Klicka på Hantera tillägg

- Välj verktygsfält och tillägg
- Ta bort oönskade extensions

- Gå till sökleverantörer
- Radera “This PC Has Been Blocked” och välja en ny motor

- Tryck på Alt + x igen och klicka på Internet-alternativ

- Ändra din startsida på fliken Allmänt

- Klicka på OK för att spara gjorda ändringar
b) Eliminera “This PC Has Been Blocked” från Mozilla Firefox
- Öppna Mozilla och klicka på menyn
- Välj tillägg och flytta till anknytningar

- Välja och ta bort oönskade tillägg

- Klicka på menyn igen och välj alternativ

- På fliken Allmänt ersätta din hem sida

- Gå till fliken Sök och eliminera “This PC Has Been Blocked”

- Välj din nya standardsökleverantör
c) Ta bort “This PC Has Been Blocked” från Google Chrome
- Starta Google Chrome och öppna menyn
- Välj mer verktyg och gå till anknytningar

- Avsluta oönskade webbläsartillägg

- Gå till inställningar (under tillägg)

- Klicka på Ange sida i avdelningen på Start

- Ersätta din hem sida
- Gå till Sök och klicka på Hantera sökmotorer

- Avsluta “This PC Has Been Blocked” och välja en ny leverantör
Steg 3. Hur du återställer din webbläsare?
a) Återställa Internet Explorer
- Öppna din webbläsare och klicka på växel ikonen
- Välj Internet-alternativ

- Flytta till fliken Avancerat och klicka på Återställ

- Aktivera ta bort personliga inställningar
- Klicka på Återställ

- Starta om Internet Explorer
b) Återställa Mozilla Firefox
- Starta Mozilla och öppna menyn
- Klicka på hjälp (frågetecken)

- Välj felsökningsinformation

- Klicka på knappen Uppdatera Firefox

- Välj Uppdatera Firefox
c) Återställa Google Chrome
- Öppna Chrome och klicka på menyn

- Välj inställningar och klicka på Visa avancerade inställningar

- Klicka på Återställ inställningar

- Välj Återställ
d) Återställ Safari
- Starta webbläsaren Safari
- Klicka på Safari inställningar (övre högra hörnet)
- Välj Återställ Safari...

- En dialog med utvalda artiklar kommer popup-fönster
- Se till att alla saker du behöver ta bort väljs

- Klicka på Återställ
- Safari automatiskt starta om
* SpyHunter scanner, publicerade på denna webbplats, är avsett att endast användas som ett identifieringsverktyg. Mer information om SpyHunter. För att använda funktionen för borttagning, kommer att du behöva köpa den fullständiga versionen av SpyHunter. Om du vill avinstallera SpyHunter, klicka här.

