Tips på Search.useaget.com borttagning (Avinstallera Search.useaget.com)
Om du har beslutat att byta den sökmotor som du använder regelbundet, kontrollera att du inte väljer Search.useaget.com som ersättning. Search.useaget.com virus är en mycket irriterande app som kan påverka Mac-datorer endast, och ibland lyckas slingra sig in i system utan användarens vetskap. Många gratis program bidrar till dess fördelning och erbjuda det till datoranvändare som ”rekommenderas sökning verktyg.” Vara försiktig och bättre hålla sig borta från detta sökverktyg; först, kan den övertyga dig att använda den eftersom den ser väldigt oskyldig och ger även Yahoo sökresultat. Låt oss åtgärda detta uttalande – MODIFIERADE Yahoo sökresultat.
Försök att ange någon sökfråga i denna sökmotor och klicka på Enter när sökresultaten visas på skärmen, titta på fliknamnet. Du bör märka att det står ”Genieo Yahoo Sök”. Om du inte vet vad Genieo är, föreslår vi att du läser denna artikel om Genieo virus. Kort sagt, dessa är inte riktiga Yahoo söka resultaten, och du bör inte lita på dem. Ta bort Search.useaget.com asap.
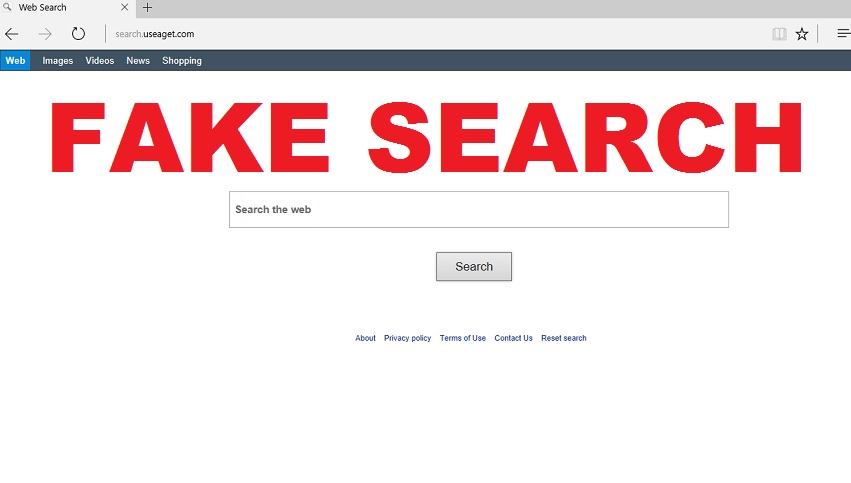
Hämta Removal Toolta bort Search.useaget.com
I bilden nedan, kan du se hur många annonser UseAget insertsinto resultatsidan, och vissa av dem är inte relaterade till sökfrågan. Vi anser att sådan funktionalitet inte är användbart för användaren när som helst. Om du letar efter specifik information, vi slår vad om att du vill se exakt organiska sökresultat och inte sponsrade poster som kan vara relaterade till tvivelaktiga tredje part. Dessutom denna vaga webbläsare kapare filtrerar knappast säkra och farliga platser, så räkna med att stöta farliga poster bland alla resultat. Klicka på dem kan ta dig till malware-lastad webbplatser, bedrägliga webbplatser och så vidare. Var försiktig! Vi rekommenderar dig att ersätta denna nya hemsida adress med en annan, men innan du gör det, måste du ta bort Search.useaget.com först. Komplett Search.useaget.com borttagning kan utföras med hjälp av Anti Malware program.
Innan du installerar någon typ av program på din Mac eller PC, kontrollera att du ladda ner det från en pålitlig webbplats. Nästa, inte rusa igenom installationsguiden – gräva djupt i information som ges. Läs varje uttalande noga, särskilt användarvillkor och Sekretesspolicy för dokument. Sedan koncentrera sig på installationsinställningarna. Normalt, de bör sättas till standard eller Standard (ibland – grundläggande eller Express) alternativet. Växla detta val alternativet Avancerat eller anpassad istället. Då bör du observera en kort lista över ”föreslagna downloads” eller ”anbefallt tredje parts program” – dessa är program som vanligtvis orsakar olika olägenheter för datoranvändare (exempelvis visningsannonser eller initiera omdirigeringar). Naturligtvis, rekommenderas det att välja bort dessa tillägg. När du gör det, fortsätta med installationen utan bekymmer.
Ta bort Search.useaget.com?
Vi rekommenderar dig att ta bort Search.useaget.com med anti-malware program, men vet du varför? I själva verket är det ganska lätt att avinstallera denna kapare manuellt, men det finns vissa uppenbara fördelar med att använda en anti-malware program. Kan man upptäcka och slutföra full Search.useaget.com borttagning genom att ta bort registernycklar som är associerade med det, vilket är svårt att göra manuellt. Förutom, det rensar datorn från andra spyware och malware varianter på en gång, och detta sparar mycket av din tid. Om du inte är övertygad om att använda anti-malware program, Följ bara riktlinjerna borttagning sedan.
Lär dig att ta bort Search.useaget.com från datorn
- Steg 1. Ta bort Search.useaget.com från Windows?
- Steg 2. Ta bort Search.useaget.com från webbläsare?
- Steg 3. Hur du återställer din webbläsare?
Steg 1. Ta bort Search.useaget.com från Windows?
a) Ta bort Search.useaget.com med program från Windows XP
- Klicka på Start
- Välj Control Panel

- Välj Lägg till eller ta bort program

- Klicka på Search.useaget.com tillhörande programvara

- Klicka på ta bort
b) Avinstallera Search.useaget.com relaterade program från Windows 7 och Vista
- Öppna Start-menyn
- Klicka på Kontrollpanelen

- Gå till avinstallera ett program

- Välj Search.useaget.com med ansökan
- Klicka på avinstallera

c) Ta bort Search.useaget.com med program från Windows 8
- Tryck Win + C för att öppna Charm bar

- Öppna Kontrollpanelen och välj inställningar och

- Välj avinstallera ett program

- Välj Search.useaget.com relaterade program
- Klicka på avinstallera

Steg 2. Ta bort Search.useaget.com från webbläsare?
a) Radera Search.useaget.com från Internet Explorer
- Öppna webbläsaren och tryck på Alt + X
- Klicka på Hantera tillägg

- Välj verktygsfält och tillägg
- Ta bort oönskade extensions

- Gå till sökleverantörer
- Radera Search.useaget.com och välja en ny motor

- Tryck på Alt + x igen och klicka på Internet-alternativ

- Ändra din startsida på fliken Allmänt

- Klicka på OK för att spara gjorda ändringar
b) Eliminera Search.useaget.com från Mozilla Firefox
- Öppna Mozilla och klicka på menyn
- Välj tillägg och flytta till anknytningar

- Välja och ta bort oönskade tillägg

- Klicka på menyn igen och välj alternativ

- På fliken Allmänt ersätta din hem sida

- Gå till fliken Sök och eliminera Search.useaget.com

- Välj din nya standardsökleverantör
c) Ta bort Search.useaget.com från Google Chrome
- Starta Google Chrome och öppna menyn
- Välj mer verktyg och gå till anknytningar

- Avsluta oönskade webbläsartillägg

- Gå till inställningar (under tillägg)

- Klicka på Ange sida i avdelningen på Start

- Ersätta din hem sida
- Gå till Sök och klicka på Hantera sökmotorer

- Avsluta Search.useaget.com och välja en ny leverantör
Steg 3. Hur du återställer din webbläsare?
a) Återställa Internet Explorer
- Öppna din webbläsare och klicka på växel ikonen
- Välj Internet-alternativ

- Flytta till fliken Avancerat och klicka på Återställ

- Aktivera ta bort personliga inställningar
- Klicka på Återställ

- Starta om Internet Explorer
b) Återställa Mozilla Firefox
- Starta Mozilla och öppna menyn
- Klicka på hjälp (frågetecken)

- Välj felsökningsinformation

- Klicka på knappen Uppdatera Firefox

- Välj Uppdatera Firefox
c) Återställa Google Chrome
- Öppna Chrome och klicka på menyn

- Välj inställningar och klicka på Visa avancerade inställningar

- Klicka på Återställ inställningar

- Välj Återställ
d) Återställ Safari
- Starta webbläsaren Safari
- Klicka på Safari inställningar (övre högra hörnet)
- Välj Återställ Safari...

- En dialog med utvalda artiklar kommer popup-fönster
- Se till att alla saker du behöver ta bort väljs

- Klicka på Återställ
- Safari automatiskt starta om
* SpyHunter scanner, publicerade på denna webbplats, är avsett att endast användas som ett identifieringsverktyg. Mer information om SpyHunter. För att använda funktionen för borttagning, kommer att du behöva köpa den fullständiga versionen av SpyHunter. Om du vill avinstallera SpyHunter, klicka här.

