Om Search Protect
Search Protect upptäckt av din anti-virus program innebär att du har en generisk eventuellt oönskade program (PUP) installerat. Det måste sägas att VALPEN hot är inte alltför allvarligt, eftersom deras syfte inte omfatta direkt skada din DATOR. Eftersom Valparna är i allmänhet dold som praktiska program, men de kan ibland förhindra eliminering. VALPEN kan vara en dold system optimizer eller säkerhet verktyg, ett spel, eller ett tillägg till webbläsaren. VALPEN kategori ges till program när de installerar via kombinationserbjudanden metod och ett försök att lura användare till att betala pengar. Om du arbetar med anti-virus program eller dator optimering program, skrämma taktik kommer att användas för att uppmuntra dig att köpa den fullständiga versionen, medan du kommer att utsättas för oändliga annonser om du arbetar med ett misstänkt browser plug-in. Det rekommenderas starkt att du tar bort Search Protect som det är till någon nytta för dig.
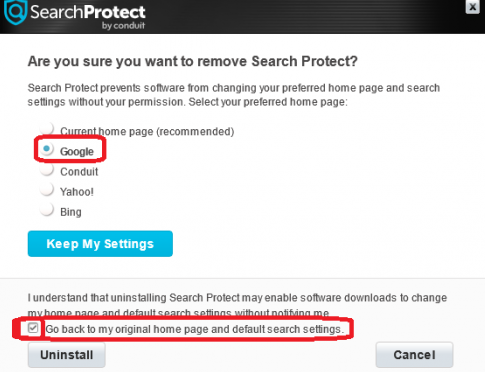
VALP distribution sätt
Valpar är ofta dold som nyttiga program, så att du kan ha blivit lurad att installera det. Det är rekommenderat att göra en mer grundlig forskning i framtiden innan du installerar program om du vill stoppa potentiellt oönskade program från att installeras.
Det är inte heller ovanligt att potentiellt oönskade program att installera via programvara kombinationserbjudanden. Hur tekniken fungerar är ganska enkel. Regelbundet, gratis program har extra erbjudanden till det, och måste vara ikryssad. Objekten är i allmänhet dold, vilket är anledningen till varför många användare inte ser dem.
Hämta Removal Toolta bort Search ProtectOm du vill stoppa dessa oönskade installationer, uppmärksamma ansökan installation processer. Eftersom Standardinställningarna kommer att dölja de ytterligare poster, välja Avancerade (Anpassad) alternativ. När de erbjuder är synlig genom dessa inställningar, kommer du att ha möjlighet att avmarkera dem.
Vad gör Search Protect göra
Search Protect är en upptäckt namn för generiska Valpar, som säkerhet program som Kaspersky, Symantec, Avast, Malwarebytes, TrendMicro och ESET använder ofta. De flesta säkerhet tools kommer att upptäcka det, men det är inte speciellt skadligt. Valparna ofta vill generera intäkter, antingen genom att be dig att köpa värdelösa programvara eller genom att bombardera din skärm med annonser. Och det spelar ingen roll vilken typ av VALP du har, det första tecknet är i allmänhet en ökning av annonser.
Fullständiga versioner av Valparna skulle vara ett slöseri med pengar, och vi vill att du ska ha detta i åtanke. Dessutom, är du i huvudsak att utsätta dig själv för att skadliga program och bedrägerier, om du deltar med reklam till följd av en VALP.
Search Protect radering
Din anti-virus program kan upptäcka men inte radera Search Protect, vilket kan vara anledningen till att du är här. Om din anti-malware program tar inte bort Search Protect, kan du behöva installera en annan säkerhet verktyg, eller försöka eliminera det själv. Manuell Search Protect avinstallation guidelines kan hittas genom att bläddra nedåt. Din borttagning av skadlig programvara verktyg kan vara att upptäcka ett hot som egentligen inte på enheten, som kallas ett falskt positivt.
Lär dig att ta bort Search Protect från datorn
- Steg 1. Hur att ta bort Search Protect från Windows?
- Steg 2. Ta bort Search Protect från webbläsare?
- Steg 3. Hur du återställer din webbläsare?
Steg 1. Hur att ta bort Search Protect från Windows?
a) Ta bort Search Protect relaterade program från Windows XP
- Klicka på Start
- Välj Kontrollpanelen

- Välj Lägg till eller ta bort program

- Klicka på Search Protect relaterad programvara

- Klicka På Ta Bort
b) Avinstallera Search Protect relaterade program från Windows 7 och Vista
- Öppna Start-menyn
- Klicka på Kontrollpanelen

- Gå till Avinstallera ett program

- Välj Search Protect relaterade program
- Klicka På Avinstallera

c) Ta bort Search Protect relaterade program från 8 Windows
- Tryck på Win+C för att öppna snabbknappsfältet

- Välj Inställningar och öppna Kontrollpanelen

- Välj Avinstallera ett program

- Välj Search Protect relaterade program
- Klicka På Avinstallera

d) Ta bort Search Protect från Mac OS X system
- Välj Program från menyn Gå.

- I Ansökan, som du behöver för att hitta alla misstänkta program, inklusive Search Protect. Högerklicka på dem och välj Flytta till Papperskorgen. Du kan också dra dem till Papperskorgen på din Ipod.

Steg 2. Ta bort Search Protect från webbläsare?
a) Radera Search Protect från Internet Explorer
- Öppna din webbläsare och tryck Alt + X
- Klicka på Hantera tillägg

- Välj verktygsfält och tillägg
- Ta bort oönskade tillägg

- Gå till sökleverantörer
- Radera Search Protect och välja en ny motor

- Tryck Alt + x igen och klicka på Internet-alternativ

- Ändra din startsida på fliken Allmänt

- Klicka på OK för att spara gjorda ändringar
b) Eliminera Search Protect från Mozilla Firefox
- Öppna Mozilla och klicka på menyn
- Välj tillägg och flytta till tillägg

- Välja och ta bort oönskade tillägg

- Klicka på menyn igen och välj alternativ

- På fliken Allmänt ersätta din startsida

- Gå till fliken Sök och eliminera Search Protect

- Välj din nya standardsökleverantör
c) Ta bort Search Protect från Google Chrome
- Starta Google Chrome och öppna menyn
- Välj mer verktyg och gå till Extensions

- Avsluta oönskade webbläsartillägg

- Flytta till inställningar (under tillägg)

- Klicka på Ange sida i avsnittet On startup

- Ersätta din startsida
- Gå till Sök och klicka på Hantera sökmotorer

- Avsluta Search Protect och välja en ny leverantör
d) Ta bort Search Protect från Edge
- Starta Microsoft Edge och välj mer (tre punkter på det övre högra hörnet av skärmen).

- Inställningar → Välj vad du vill radera (finns under den Clear browsing data alternativet)

- Markera allt du vill bli av med och tryck på Clear.

- Högerklicka på startknappen och välj Aktivitetshanteraren.

- Hitta Microsoft Edge i fliken processer.
- Högerklicka på den och välj Gå till detaljer.

- Leta efter alla Microsoft Edge relaterade poster, högerklicka på dem och välj Avsluta aktivitet.

Steg 3. Hur du återställer din webbläsare?
a) Återställa Internet Explorer
- Öppna din webbläsare och klicka på ikonen redskap
- Välj Internet-alternativ

- Flytta till fliken Avancerat och klicka på Återställ

- Aktivera ta bort personliga inställningar
- Klicka på Återställ

- Starta om Internet Explorer
b) Återställa Mozilla Firefox
- Starta Mozilla och öppna menyn
- Klicka på hjälp (frågetecken)

- Välj felsökningsinformation

- Klicka på knappen Uppdatera Firefox

- Välj Uppdatera Firefox
c) Återställa Google Chrome
- Öppna Chrome och klicka på menyn

- Välj Inställningar och klicka på Visa avancerade inställningar

- Klicka på Återställ inställningar

- Välj Återställ
d) Återställa Safari
- Starta Safari webbläsare
- Klicka på Safari inställningar (övre högra hörnet)
- Välj Återställ Safari...

- En dialogruta med förvalda objekt kommer popup-fönster
- Kontrollera att alla objekt du behöver radera är markerad

- Klicka på Återställ
- Safari startas om automatiskt
Hämta Removal Toolta bort Search Protect
* SpyHunter scanner, publicerade på denna webbplats, är avsett att endast användas som ett identifieringsverktyg. Mer information om SpyHunter. För att använda funktionen för borttagning, kommer att du behöva köpa den fullständiga versionen av SpyHunter. Om du vill avinstallera SpyHunter, klicka här.

