Om denna kontaminering
Search.mydrivingdirections.co ses som en webbläsare kapare, en något låg nivå av föroreningar som inte bör direkt skada på ditt system. Ställ upp i allmänhet händer av en slump och de flesta användare känner sig förbryllad om hur det hände. Kapare tenderar att sprida sig via ett gratis program som paket. Du behöver inte oroa dig om webbläsaren inkräktare gör direkt skada på din PC så det är inte tros vara skadliga. Vad det kommer att göra är dock att åstadkomma omdirigerar till sponsrade portaler. Omdirigera virus inte filtrera igenom sidorna så du kanske ledde till en som skulle göra det möjligt för skadlig kod att komma in i ditt operativsystem. Det kommer inte att ge några praktiska funktioner för dig, så håller den är relativt dumt. Du måste eliminera Search.mydrivingdirections.co om du vill skydda din DATOR.
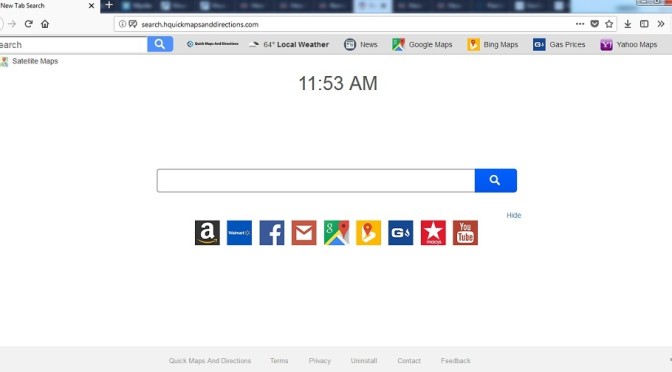
Hämta Removal Toolta bort Search.mydrivingdirections.co
Vilka metoder som gör webbläsare kapare använda för att installera
Detta kan möjligen inte vara känd för att en hel del användare som lagt erbjuder kommer med freeware. Annons-stödda program, omdirigera virus och andra eventuellt oönskade program kan komma som de erbjuder. Folk i allmänhet sluta ställa upp omdirigera virus och andra inte ville ansökningar eftersom de inte plocka Avancerad eller Anpassade inställningar under freeware installation. Avancerade inställningar kommer att visa dig om något som har lagts till, och om det är, kommer du att kunna för att avmarkera det. De kommer att ställa upp automatiskt om du använder Standardinställningarna eftersom de misslyckas med att göra dig medveten om några bilagor, som tillåter dessa punkter för att ställa upp. Om den infekterade enheten, eliminera Search.mydrivingdirections.co.
Varför måste du eliminera Search.mydrivingdirections.co?
Den andra kapare lyckas installera din enhet, förvänta sig att se ändringar utförda i din webbläsares inställningar. Din inställda hemsida, nya flikar och sökning motorn har varit inställd på att ladda sidan kapare annonseras på webbplatsen. Det kan påverka alla stora webbläsare, inklusive Internet Explorer, Mozilla Firefox och Google Chrome. Om du vill kunna vända förändringar, måste du först avinstallera Search.mydrivingdirections.co. Din nya hemsida kommer att ha en sökmotor, som vi rekommenderar inte att använda eftersom den kommer att injicera sponsrade länkar mellan den verkliga sökresultat, för att omdirigera dig. Kapare syftar till att generera så mycket intäkter som möjligt, vilket är varför dessa omdirigerar skulle uppstå. Du kommer att omdirigeras till alla typer av konstiga platser, vilket gör att omdirigera virus fruktansvärt irriterande ta itu med. Medan dessa omdirigeringar är mycket irriterande de kan också vara något skadligt. Omdirigeringar som kan vara i stånd att leda dig till skadliga webbplatser, och några ondsint programvara kan invadera din maskin. Om du vill säkra din dator, avskaffa Search.mydrivingdirections.co så fort du ser det lever ditt operativsystem.
Search.mydrivingdirections.co avinstallation
Med hjälp av spionprogram avinstallation av program programvara för att avinstallera Search.mydrivingdirections.co borde vara enklast eftersom den programvara som skulle göra allt för dig. Om du väljer manuell Search.mydrivingdirections.co avinstallation, du kommer att hitta all relaterad programvara själv. Men riktlinjer om hur man tar bort Search.mydrivingdirections.co kommer att anges nedan i denna rapport.Hämta Removal Toolta bort Search.mydrivingdirections.co
Lär dig att ta bort Search.mydrivingdirections.co från datorn
- Steg 1. Hur att ta bort Search.mydrivingdirections.co från Windows?
- Steg 2. Ta bort Search.mydrivingdirections.co från webbläsare?
- Steg 3. Hur du återställer din webbläsare?
Steg 1. Hur att ta bort Search.mydrivingdirections.co från Windows?
a) Ta bort Search.mydrivingdirections.co relaterade program från Windows XP
- Klicka på Start
- Välj Kontrollpanelen

- Välj Lägg till eller ta bort program

- Klicka på Search.mydrivingdirections.co relaterad programvara

- Klicka På Ta Bort
b) Avinstallera Search.mydrivingdirections.co relaterade program från Windows 7 och Vista
- Öppna Start-menyn
- Klicka på Kontrollpanelen

- Gå till Avinstallera ett program

- Välj Search.mydrivingdirections.co relaterade program
- Klicka På Avinstallera

c) Ta bort Search.mydrivingdirections.co relaterade program från 8 Windows
- Tryck på Win+C för att öppna snabbknappsfältet

- Välj Inställningar och öppna Kontrollpanelen

- Välj Avinstallera ett program

- Välj Search.mydrivingdirections.co relaterade program
- Klicka På Avinstallera

d) Ta bort Search.mydrivingdirections.co från Mac OS X system
- Välj Program från menyn Gå.

- I Ansökan, som du behöver för att hitta alla misstänkta program, inklusive Search.mydrivingdirections.co. Högerklicka på dem och välj Flytta till Papperskorgen. Du kan också dra dem till Papperskorgen på din Ipod.

Steg 2. Ta bort Search.mydrivingdirections.co från webbläsare?
a) Radera Search.mydrivingdirections.co från Internet Explorer
- Öppna din webbläsare och tryck Alt + X
- Klicka på Hantera tillägg

- Välj verktygsfält och tillägg
- Ta bort oönskade tillägg

- Gå till sökleverantörer
- Radera Search.mydrivingdirections.co och välja en ny motor

- Tryck Alt + x igen och klicka på Internet-alternativ

- Ändra din startsida på fliken Allmänt

- Klicka på OK för att spara gjorda ändringar
b) Eliminera Search.mydrivingdirections.co från Mozilla Firefox
- Öppna Mozilla och klicka på menyn
- Välj tillägg och flytta till tillägg

- Välja och ta bort oönskade tillägg

- Klicka på menyn igen och välj alternativ

- På fliken Allmänt ersätta din startsida

- Gå till fliken Sök och eliminera Search.mydrivingdirections.co

- Välj din nya standardsökleverantör
c) Ta bort Search.mydrivingdirections.co från Google Chrome
- Starta Google Chrome och öppna menyn
- Välj mer verktyg och gå till Extensions

- Avsluta oönskade webbläsartillägg

- Flytta till inställningar (under tillägg)

- Klicka på Ange sida i avsnittet On startup

- Ersätta din startsida
- Gå till Sök och klicka på Hantera sökmotorer

- Avsluta Search.mydrivingdirections.co och välja en ny leverantör
d) Ta bort Search.mydrivingdirections.co från Edge
- Starta Microsoft Edge och välj mer (tre punkter på det övre högra hörnet av skärmen).

- Inställningar → Välj vad du vill radera (finns under den Clear browsing data alternativet)

- Markera allt du vill bli av med och tryck på Clear.

- Högerklicka på startknappen och välj Aktivitetshanteraren.

- Hitta Microsoft Edge i fliken processer.
- Högerklicka på den och välj Gå till detaljer.

- Leta efter alla Microsoft Edge relaterade poster, högerklicka på dem och välj Avsluta aktivitet.

Steg 3. Hur du återställer din webbläsare?
a) Återställa Internet Explorer
- Öppna din webbläsare och klicka på ikonen redskap
- Välj Internet-alternativ

- Flytta till fliken Avancerat och klicka på Återställ

- Aktivera ta bort personliga inställningar
- Klicka på Återställ

- Starta om Internet Explorer
b) Återställa Mozilla Firefox
- Starta Mozilla och öppna menyn
- Klicka på hjälp (frågetecken)

- Välj felsökningsinformation

- Klicka på knappen Uppdatera Firefox

- Välj Uppdatera Firefox
c) Återställa Google Chrome
- Öppna Chrome och klicka på menyn

- Välj Inställningar och klicka på Visa avancerade inställningar

- Klicka på Återställ inställningar

- Välj Återställ
d) Återställa Safari
- Starta Safari webbläsare
- Klicka på Safari inställningar (övre högra hörnet)
- Välj Återställ Safari...

- En dialogruta med förvalda objekt kommer popup-fönster
- Kontrollera att alla objekt du behöver radera är markerad

- Klicka på Återställ
- Safari startas om automatiskt
* SpyHunter scanner, publicerade på denna webbplats, är avsett att endast användas som ett identifieringsverktyg. Mer information om SpyHunter. För att använda funktionen för borttagning, kommer att du behöva köpa den fullständiga versionen av SpyHunter. Om du vill avinstallera SpyHunter, klicka här.

