Vad är en adware
Pop.bid omdirigeringar sker på grund av en adware på din OS. Om du stöter på pop-ups och annonser som finns på denna webbplats, då du eventuellt har nyligen inrättats ett gratis program, och på så sätt tillåts annons som stöds ansökan för att infektera ditt system. Eftersom ad-stödda program in lugnt och kan arbeta i bakgrunden, en del användare är inte ens medvetna om ett sådant program gör hemma på sina Datorer. Vad adware kommer att göra är att det kommer att skapa invasiva pop-up-annonser men eftersom det inte är skadliga programmet, bör det finnas någon direkt skada din maskin. Men det betyder inte att reklam-stödda program är ofarliga, kan du bli ombokad till en farlig portal kan resultera i en malware infektion. Om du vill behålla ditt system bevakad, du kommer att behöva avskaffa Pop.bid.
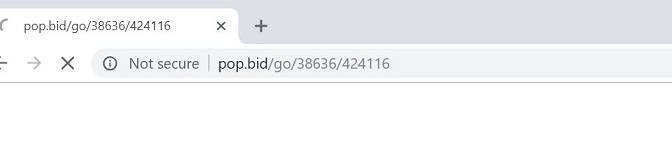
Hämta Removal Toolta bort Pop.bid
Hur ser en reklam-stödda programmet fungera
Adware kommer in i din dator tyst, genom freeware. Inte alla är medvetna om att vissa fri programvara kan komma tillsammans med oönskade erbjudanden. Som ad-programvara som stöds, omdirigera virus och andra förmodligen oönskade program (PUPs). Användare som väljer Standard läge att ställa upp något kommer att tillåta alla ytterligare objekt att invadera. Valet av Avancerat eller Anpassade inställningar som rekommenderas i stället. Dessa inställningar till skillnad från Standard, kommer att tillåta dig att se och avmarkera alla anslutna erbjuder. Välj de inställningar och du bör vara kringgå dessa typer av föroreningar.
När adware ställer upp på din enhet, det kommer att börja göra annonser. Oavsett om du använder Internet Explorer, Google Chrome eller Mozilla Firefox, kommer du att se symptomen på dem alla. Så, oavsett vilken webbläsare du föredrar, du kommer att stöta på reklam överallt, de bara kommer försvinna om du eliminera Pop.bid. Utsätta dig för annonser är hur ad-stödda program tjäna pengar, räknar med att komma över en hel del av dem.Adware kan ibland erbjuda misstänkta nedladdningar, och du bör aldrig godkänna dem.Alla användare bör förstå att de ska bara hämta program eller uppdateringar från legitima portaler och inte konstigt pop-ups. I fall du inte vet, de som pop-ups kan hämta skadliga program till din dator så att undvika dem. Reklam-program som stöds kan också vara orsaken till din dator avmattning och webbläsare kraschar. Adware Det är inget att vara förvärvade från att tillåta annons som stöds programvara för att stanna kvar, så vi föreslår att du eliminera Pop.bid så snabbt som möjligt.
Hur att avsluta Pop.bid
Du har två metoder för att radera Pop.bid, manuellt och automatiskt. Om du har spyware borttagning program rekommenderar vi automatisk Pop.bid eliminering. Du kan också radera Pop.bid för hand, men du kommer att behöva för att identifiera och avsluta den, och alla dess relaterade program för dig själv.
Hämta Removal Toolta bort Pop.bid
Lär dig att ta bort Pop.bid från datorn
- Steg 1. Hur att ta bort Pop.bid från Windows?
- Steg 2. Ta bort Pop.bid från webbläsare?
- Steg 3. Hur du återställer din webbläsare?
Steg 1. Hur att ta bort Pop.bid från Windows?
a) Ta bort Pop.bid relaterade program från Windows XP
- Klicka på Start
- Välj Kontrollpanelen

- Välj Lägg till eller ta bort program

- Klicka på Pop.bid relaterad programvara

- Klicka På Ta Bort
b) Avinstallera Pop.bid relaterade program från Windows 7 och Vista
- Öppna Start-menyn
- Klicka på Kontrollpanelen

- Gå till Avinstallera ett program

- Välj Pop.bid relaterade program
- Klicka På Avinstallera

c) Ta bort Pop.bid relaterade program från 8 Windows
- Tryck på Win+C för att öppna snabbknappsfältet

- Välj Inställningar och öppna Kontrollpanelen

- Välj Avinstallera ett program

- Välj Pop.bid relaterade program
- Klicka På Avinstallera

d) Ta bort Pop.bid från Mac OS X system
- Välj Program från menyn Gå.

- I Ansökan, som du behöver för att hitta alla misstänkta program, inklusive Pop.bid. Högerklicka på dem och välj Flytta till Papperskorgen. Du kan också dra dem till Papperskorgen på din Ipod.

Steg 2. Ta bort Pop.bid från webbläsare?
a) Radera Pop.bid från Internet Explorer
- Öppna din webbläsare och tryck Alt + X
- Klicka på Hantera tillägg

- Välj verktygsfält och tillägg
- Ta bort oönskade tillägg

- Gå till sökleverantörer
- Radera Pop.bid och välja en ny motor

- Tryck Alt + x igen och klicka på Internet-alternativ

- Ändra din startsida på fliken Allmänt

- Klicka på OK för att spara gjorda ändringar
b) Eliminera Pop.bid från Mozilla Firefox
- Öppna Mozilla och klicka på menyn
- Välj tillägg och flytta till tillägg

- Välja och ta bort oönskade tillägg

- Klicka på menyn igen och välj alternativ

- På fliken Allmänt ersätta din startsida

- Gå till fliken Sök och eliminera Pop.bid

- Välj din nya standardsökleverantör
c) Ta bort Pop.bid från Google Chrome
- Starta Google Chrome och öppna menyn
- Välj mer verktyg och gå till Extensions

- Avsluta oönskade webbläsartillägg

- Flytta till inställningar (under tillägg)

- Klicka på Ange sida i avsnittet On startup

- Ersätta din startsida
- Gå till Sök och klicka på Hantera sökmotorer

- Avsluta Pop.bid och välja en ny leverantör
d) Ta bort Pop.bid från Edge
- Starta Microsoft Edge och välj mer (tre punkter på det övre högra hörnet av skärmen).

- Inställningar → Välj vad du vill radera (finns under den Clear browsing data alternativet)

- Markera allt du vill bli av med och tryck på Clear.

- Högerklicka på startknappen och välj Aktivitetshanteraren.

- Hitta Microsoft Edge i fliken processer.
- Högerklicka på den och välj Gå till detaljer.

- Leta efter alla Microsoft Edge relaterade poster, högerklicka på dem och välj Avsluta aktivitet.

Steg 3. Hur du återställer din webbläsare?
a) Återställa Internet Explorer
- Öppna din webbläsare och klicka på ikonen redskap
- Välj Internet-alternativ

- Flytta till fliken Avancerat och klicka på Återställ

- Aktivera ta bort personliga inställningar
- Klicka på Återställ

- Starta om Internet Explorer
b) Återställa Mozilla Firefox
- Starta Mozilla och öppna menyn
- Klicka på hjälp (frågetecken)

- Välj felsökningsinformation

- Klicka på knappen Uppdatera Firefox

- Välj Uppdatera Firefox
c) Återställa Google Chrome
- Öppna Chrome och klicka på menyn

- Välj Inställningar och klicka på Visa avancerade inställningar

- Klicka på Återställ inställningar

- Välj Återställ
d) Återställa Safari
- Starta Safari webbläsare
- Klicka på Safari inställningar (övre högra hörnet)
- Välj Återställ Safari...

- En dialogruta med förvalda objekt kommer popup-fönster
- Kontrollera att alla objekt du behöver radera är markerad

- Klicka på Återställ
- Safari startas om automatiskt
* SpyHunter scanner, publicerade på denna webbplats, är avsett att endast användas som ett identifieringsverktyg. Mer information om SpyHunter. För att använda funktionen för borttagning, kommer att du behöva köpa den fullständiga versionen av SpyHunter. Om du vill avinstallera SpyHunter, klicka här.

