Råd om borttagning av MyTransitMapper Toolbar (Avinstallera MyTransitMapper Toolbar)
MyTransitMapper Toolbar är en ny hemsida med ett verktygsfält. Du bör veta att detta verktyg kan vara otillförlitlig och således kunde utgöra ett hot mot din systemsäkerhet, även om indirekt. Som en sakfråga, våra forskare testade denna webbläsartillägg i vårt interna labb och drog slutsatsen att denna ansökan är ett nytt barn i familjen ökända Mindspark potentiellt oönskade program, eller PUP. Även om det finns en möjlighet att du själv har installerat verktyget medvetet, men, tyvärr är det också möjligt att du inte ens minns det. eller vill så.
Om den senare kunde vara ditt fall, bör du också vet att det kan finnas ytterligare hot som gömmer sig på ditt system, och några av dem kan vara mycket mer allvarliga och farliga än detta. Valpar är vanligtvis inte betraktas som verkliga hot eller tagen på allvar av de flesta av oerfarna användare. Men låt oss berätta mer i detalj varför vi tror att du bör ta bort MyTransitMapper Toolbar från ditt system om du vill undvika ytterligare infektioner och onlinebedrägerier.
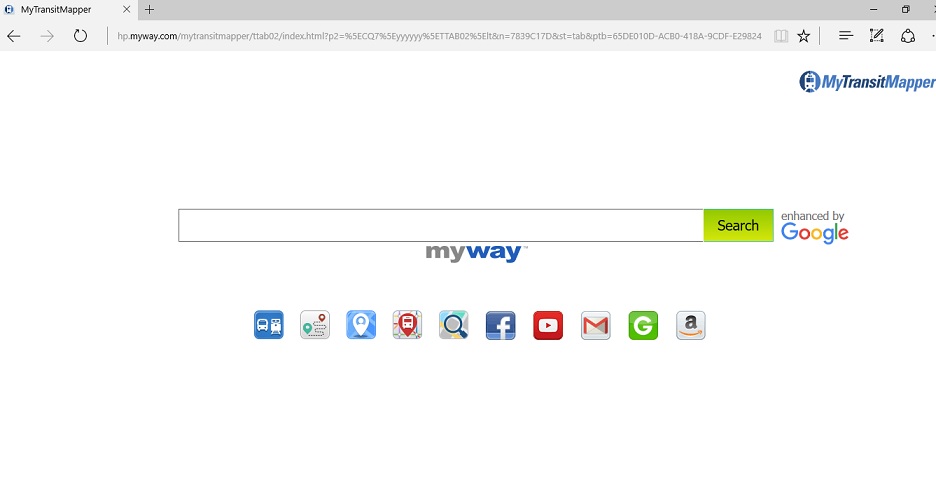
Hämta Removal Toolta bort MyTransitMapper Toolbar
I rättvisans namn behöver vi först nämna att det finns en befordrande sida, mytransitmapper.com, där du kan officiellt installera denna webbläsartillägg. Om du är en resenär eller behöver vägbeskrivning på en daglig basis, kanske du tror att du behöver ett sådant verktyg. Men låt oss påminna dig att du lika gärna kan använda bokmärkesfunktionen i din webbläsare och spara varje webbadress du vill enkel tillgång till. Du kan även Visa bokmärkesfältet och ha alla dina föredragna webbplatser på redo, en klick bort; och allt detta, utan risk. Så varför skulle du behöva ett tvivelaktigt sådant istället? Och om du märker sådan ansökan i din webbläsare, varför skulle du inte vill radera det direkt? Naturligtvis, finns det mer till detta PUP; så låt oss ge dig fler anledningar till varför du bör ta bort MyTransitMapper Toolbar.
Denna ansökan kan också hittas sprider sig i fri programvara buntar. Naturligtvis, skulle detta ensam inte vara en dålig sak eftersom det finns legitima programpaket med autentiska fri programvara och tredje parts program. Den verkliga frågan angående buntar är att cyberbrottslingar kan använda dem som ett medel för distribution. Med andra ord, skurkar kan ställa in skadliga installatörer som kan packa flera valpar och malware infektioner, såsom adware-program, falska varningar, webbläsarkapare, och mer. När du har installerat ett sådant paket, kan du uppleva en nedgång i din PC prestanda, långsammare internethastighet, ökat antal reklam från tredje part och så vidare. Dessa infektioner och ungarna kan utsätta dig för tvivelaktiga innehåll från tredje part, vilket kan leda till ytterligare infektioner och onlinebedrägerier. Detta är varför vi är här för att varna dig att du vara mer försiktig med vilken typ av webbplatser du landa på och vilken typ av innehåll du väljer att klicka på. Ett enda klick på fel annonseringen, till exempel, kan vara nog för dig att ladda ner en skadlig bunt men du kan omdirigeras till skadliga webbplatser. Om du inte minns installera detta PUP, rekommenderar vi att du söker på webben efter en pålitlig malware scanner att använda för att upptäcka alla eventuellt riskfyllda program på ditt system. Men som ett första steg, rekommenderar vi dig att ta bort MyTransitMapper Toolbar.
Många människor reser varje dag; lokalt, globalt och vissa även praktiskt taget. Alltså, det kan verka som en bra idé att ha alla realtid kartor, transport och riktning-relaterade webbplatser (t.ex. raileurope.com) ett klick bort. Men låt oss påminna dig som besöker främjas webbplatser genom en PUP som denna kunde vara riskabelt eftersom det kan injicera tvivelaktiga tredje part annonser i dem om de är värd för någon. Naturligtvis, är detta inte det värsta som kan hända dig medan du använder denna webbläsartillägg. Som en sakfråga, anges denna sökning webbplats (Search.myway.com) med verktygsfältet falska som din startsida, ny flik samt din standardsökleverantör. Detta innebär konstant exponering för detta verktyg. Du kanske inte ens märker denna förändring eftersom en sådan sida kan vara helt likt andra du har sett eller använt. Men med detta PUP för webbsökning kunde presentera dig med tvivelaktigt innehåll.
Detta PUP kan samla in information om dig som kan användas för att sätta anpassat innehåll på skärmen genom modifierad sökresultat. Men dina frågor vidarebefordras till en Google söka resultatsida, kan de fyllas med tvivelaktiga tredje parts annonser och länkar. Sannolikt inte kan du skilja mellan en legitim annons eller länkad webbplats, och en korrupt. Därför kan du klicka på fel innehåll och slut upp med allvarligare hot ombord. Vad är ännu värre, kan du bli nästa offer för en online bluff, till exempel genom att köpa en falsk produkt och avslöja dina bankuppgifter under tiden. Detta kan få allvarliga konsekvenser förutom dina förlorande pengar. Sammantaget anser vi att det är säkrare att du ta bort MyTransitMapper Toolbar från din PC.
Hur att avsluta MyTransitMapper Toolbar?
Det första steget att radera MyTransitMapper Toolbar är att köra sin uninstaller, som du hittar i listan över installerade program i Kontrollpanelen. En gång gjort, men måste du också återställa din Google Chrome och Mozilla Firefox webbläsare eftersom detta uninstaller inte vidrör dem tyvärr. Hittar du vår guide nedan som förklarar alla de steg som behövs för att sätta stopp för detta tvivelaktiga program. Om du inte tror att du kan utföra stegen manuellt eller skydda din dator från framtida malware attacker, föreslår vi att du använder en pålitlig anti-malware program (t.ex. SpyHunter). Men att ha en säkerhetsverktyg installerat är inte allt; Kom ihåg att uppdatera den regelbundet för bästa resultat. På tal om det, bör du uppdatera alla dina program och drivrutiner ofta för att kontrollera att din sårbarhet nivå är den lägsta möjligt.
Lär dig att ta bort MyTransitMapper Toolbar från datorn
- Steg 1. Ta bort MyTransitMapper Toolbar från Windows?
- Steg 2. Ta bort MyTransitMapper Toolbar från webbläsare?
- Steg 3. Hur du återställer din webbläsare?
Steg 1. Ta bort MyTransitMapper Toolbar från Windows?
a) Ta bort MyTransitMapper Toolbar med program från Windows XP
- Klicka på Start
- Välj Control Panel

- Välj Lägg till eller ta bort program

- Klicka på MyTransitMapper Toolbar tillhörande programvara

- Klicka på ta bort
b) Avinstallera MyTransitMapper Toolbar relaterade program från Windows 7 och Vista
- Öppna Start-menyn
- Klicka på Kontrollpanelen

- Gå till avinstallera ett program

- Välj MyTransitMapper Toolbar med ansökan
- Klicka på avinstallera

c) Ta bort MyTransitMapper Toolbar med program från Windows 8
- Tryck Win + C för att öppna Charm bar

- Öppna Kontrollpanelen och välj inställningar och

- Välj avinstallera ett program

- Välj MyTransitMapper Toolbar relaterade program
- Klicka på avinstallera

Steg 2. Ta bort MyTransitMapper Toolbar från webbläsare?
a) Radera MyTransitMapper Toolbar från Internet Explorer
- Öppna webbläsaren och tryck på Alt + X
- Klicka på Hantera tillägg

- Välj verktygsfält och tillägg
- Ta bort oönskade extensions

- Gå till sökleverantörer
- Radera MyTransitMapper Toolbar och välja en ny motor

- Tryck på Alt + x igen och klicka på Internet-alternativ

- Ändra din startsida på fliken Allmänt

- Klicka på OK för att spara gjorda ändringar
b) Eliminera MyTransitMapper Toolbar från Mozilla Firefox
- Öppna Mozilla och klicka på menyn
- Välj tillägg och flytta till anknytningar

- Välja och ta bort oönskade tillägg

- Klicka på menyn igen och välj alternativ

- På fliken Allmänt ersätta din hem sida

- Gå till fliken Sök och eliminera MyTransitMapper Toolbar

- Välj din nya standardsökleverantör
c) Ta bort MyTransitMapper Toolbar från Google Chrome
- Starta Google Chrome och öppna menyn
- Välj mer verktyg och gå till anknytningar

- Avsluta oönskade webbläsartillägg

- Gå till inställningar (under tillägg)

- Klicka på Ange sida i avdelningen på Start

- Ersätta din hem sida
- Gå till Sök och klicka på Hantera sökmotorer

- Avsluta MyTransitMapper Toolbar och välja en ny leverantör
Steg 3. Hur du återställer din webbläsare?
a) Återställa Internet Explorer
- Öppna din webbläsare och klicka på växel ikonen
- Välj Internet-alternativ

- Flytta till fliken Avancerat och klicka på Återställ

- Aktivera ta bort personliga inställningar
- Klicka på Återställ

- Starta om Internet Explorer
b) Återställa Mozilla Firefox
- Starta Mozilla och öppna menyn
- Klicka på hjälp (frågetecken)

- Välj felsökningsinformation

- Klicka på knappen Uppdatera Firefox

- Välj Uppdatera Firefox
c) Återställa Google Chrome
- Öppna Chrome och klicka på menyn

- Välj inställningar och klicka på Visa avancerade inställningar

- Klicka på Återställ inställningar

- Välj Återställ
d) Återställ Safari
- Starta webbläsaren Safari
- Klicka på Safari inställningar (övre högra hörnet)
- Välj Återställ Safari...

- En dialog med utvalda artiklar kommer popup-fönster
- Se till att alla saker du behöver ta bort väljs

- Klicka på Återställ
- Safari automatiskt starta om
* SpyHunter scanner, publicerade på denna webbplats, är avsett att endast användas som ett identifieringsverktyg. Mer information om SpyHunter. För att använda funktionen för borttagning, kommer att du behöva köpa den fullständiga versionen av SpyHunter. Om du vill avinstallera SpyHunter, klicka här.

