Råd om borttagning av GamesCenter Search (Avinstallera GamesCenter Search)
Om du gillar att spela spel online, kan du gå ute efter ett verktyg som skulle göra det lättare för dig att hitta och spela upp dem. GamesCenter Search är ett tillägg som du kan stöta på, och även om det tillåter konstaterande spel direkt från din hemsida, rekommenderar vår forskargrupp inte lita på den. Om du har hämtat den till webbläsaren Google Chrome redan, föreslår vi att ta bort den, och om du inte är säker på varför du skulle göra att du behöver läsa detta betänkande noga.
I fall du forskar denna potentiellt oönskade program (PUP) innan du installerar den, föreslås det att du hittar en bättre och mer tillförlitliga verktyg. Vi föreslår att ta bort GamesCenter Search i slutet av det hela, och om du vill bli av med detta PUP omedelbart, du kan scrolla ner för att hitta en steg för steg guide.
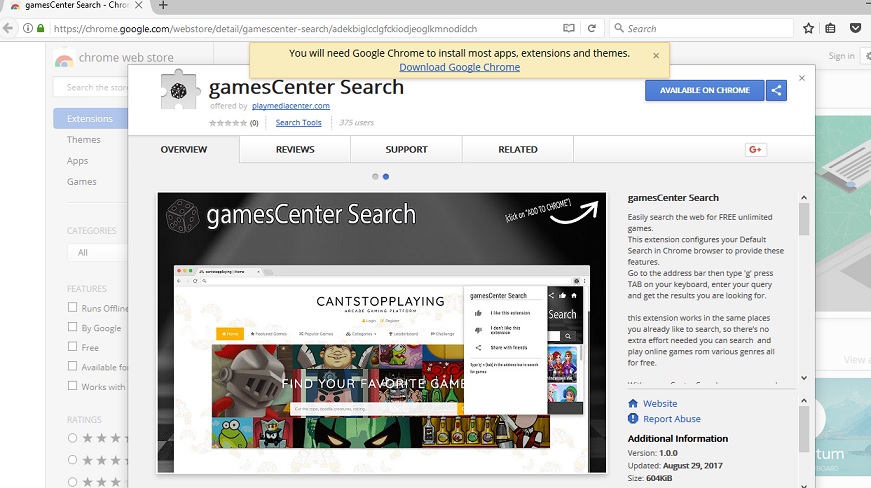
Hämta Removal Toolta bort GamesCenter Search
GamesCenter Search skapades av PlayMediaCenter, och detta parti står bakom olika andra ungar, inklusive MovieCenter och ArcadeCenter sökning. Alla av dem är representerade via samma webbplats, playmediacenter.com, men deras installatörer, naturligtvis, är unika. Eftersom de är endast kompatibel med Google Chrome, är det inte förvånande att de ursprungliga installatörerna är värd i Chrome web Store. Till exempel, om du bestämmer att du vill förvärva GamesCenter Search, hittar du installationsprogrammet på chrome.google.com/webstore/detail/gamescenter-search/adekbiglcclgfckiodjeoglkmnodidch. Du måste vara försiktig när du installerar eventuella valpar från denna familj eftersom ytterligare bitar av programvara (t.ex. StreamJunkie Sök) kunde vara stuvat tillsammans med den. Uppenbarligen, om du använder en tredjepartsleverantör, alla typer av skadliga hot kunde vara stuvat tillsammans med den. I denna situation, kan du behöva ta bort malware. Eftersom det kan vara svårt att identifiera infektioner, rekommenderar vi utnyttja en legitim malware scanner.
Oavsett hur du installerar GamesCenter Search, ändras din standardsökleverantör. Istället för din vanliga leverantör ligger http://play.eanswers.com/ i dess ställe. Eftersom denna kapare automatiskt omdirigerar till Yahoo Search, är vissa användare osannolikt att märka eller bry sig om denna förändring alls. Även om Yahoo Search är en respektabel och pålitlig söka redskap, kan en kapare påverka det på ett sätt som att det stjärnor skylta sponsrade innehåll. Utvecklaren av GamesCenter Search utnyttjar detta välkända sökverktyg bara så att de kunde tjäna pengar på klick. Annonsörerna använder denna tjänst tillförlitlig? Visas annonserna som pålitlig och ofarlig? Tyvärr är det omöjligt att säga om du är säker med denna sökleverantör. Naturligtvis, eftersom det finns en stor risk att det inte är säkert, föreslår vi att ta bort detta sökverktyg omedelbart. Lyckligtvis kan du göra det i ett svep.
Hur tar man bort GamesCenter Search?
Om du tar bort GamesCenter Search, behöver du inte tänka på elimineringen av den misstänkta play.eanswers.com separat. När tillägget raderas, går kaparen bort med den. Naturligtvis lägger vi instruktioner som visar hur man eliminera kapare separat om du vill fortsätta använda PUP. Vår forskargrupp anser inte att det är ett mycket fördelaktigt verktyg eftersom det inte erbjuder ett utbud av spel. Istället är det bara ett PR instrument som utvecklaren av cantstopplaying.com spel använder. Alla spel som erbjuds av GamesCenter Search kommer från denna källa. Ta bort GamesCenter Search asap.
Lär dig att ta bort GamesCenter Search från datorn
- Steg 1. Hur att ta bort GamesCenter Search från Windows?
- Steg 2. Ta bort GamesCenter Search från webbläsare?
- Steg 3. Hur du återställer din webbläsare?
Steg 1. Hur att ta bort GamesCenter Search från Windows?
a) Ta bort GamesCenter Search relaterade program från Windows XP
- Klicka på Start
- Välj Kontrollpanelen

- Välj Lägg till eller ta bort program

- Klicka på GamesCenter Search relaterad programvara

- Klicka På Ta Bort
b) Avinstallera GamesCenter Search relaterade program från Windows 7 och Vista
- Öppna Start-menyn
- Klicka på Kontrollpanelen

- Gå till Avinstallera ett program

- Välj GamesCenter Search relaterade program
- Klicka På Avinstallera

c) Ta bort GamesCenter Search relaterade program från 8 Windows
- Tryck på Win+C för att öppna snabbknappsfältet

- Välj Inställningar och öppna Kontrollpanelen

- Välj Avinstallera ett program

- Välj GamesCenter Search relaterade program
- Klicka På Avinstallera

d) Ta bort GamesCenter Search från Mac OS X system
- Välj Program från menyn Gå.

- I Ansökan, som du behöver för att hitta alla misstänkta program, inklusive GamesCenter Search. Högerklicka på dem och välj Flytta till Papperskorgen. Du kan också dra dem till Papperskorgen på din Ipod.

Steg 2. Ta bort GamesCenter Search från webbläsare?
a) Radera GamesCenter Search från Internet Explorer
- Öppna din webbläsare och tryck Alt + X
- Klicka på Hantera tillägg

- Välj verktygsfält och tillägg
- Ta bort oönskade tillägg

- Gå till sökleverantörer
- Radera GamesCenter Search och välja en ny motor

- Tryck Alt + x igen och klicka på Internet-alternativ

- Ändra din startsida på fliken Allmänt

- Klicka på OK för att spara gjorda ändringar
b) Eliminera GamesCenter Search från Mozilla Firefox
- Öppna Mozilla och klicka på menyn
- Välj tillägg och flytta till tillägg

- Välja och ta bort oönskade tillägg

- Klicka på menyn igen och välj alternativ

- På fliken Allmänt ersätta din startsida

- Gå till fliken Sök och eliminera GamesCenter Search

- Välj din nya standardsökleverantör
c) Ta bort GamesCenter Search från Google Chrome
- Starta Google Chrome och öppna menyn
- Välj mer verktyg och gå till Extensions

- Avsluta oönskade webbläsartillägg

- Flytta till inställningar (under tillägg)

- Klicka på Ange sida i avsnittet On startup

- Ersätta din startsida
- Gå till Sök och klicka på Hantera sökmotorer

- Avsluta GamesCenter Search och välja en ny leverantör
d) Ta bort GamesCenter Search från Edge
- Starta Microsoft Edge och välj mer (tre punkter på det övre högra hörnet av skärmen).

- Inställningar → Välj vad du vill radera (finns under den Clear browsing data alternativet)

- Markera allt du vill bli av med och tryck på Clear.

- Högerklicka på startknappen och välj Aktivitetshanteraren.

- Hitta Microsoft Edge i fliken processer.
- Högerklicka på den och välj Gå till detaljer.

- Leta efter alla Microsoft Edge relaterade poster, högerklicka på dem och välj Avsluta aktivitet.

Steg 3. Hur du återställer din webbläsare?
a) Återställa Internet Explorer
- Öppna din webbläsare och klicka på ikonen redskap
- Välj Internet-alternativ

- Flytta till fliken Avancerat och klicka på Återställ

- Aktivera ta bort personliga inställningar
- Klicka på Återställ

- Starta om Internet Explorer
b) Återställa Mozilla Firefox
- Starta Mozilla och öppna menyn
- Klicka på hjälp (frågetecken)

- Välj felsökningsinformation

- Klicka på knappen Uppdatera Firefox

- Välj Uppdatera Firefox
c) Återställa Google Chrome
- Öppna Chrome och klicka på menyn

- Välj Inställningar och klicka på Visa avancerade inställningar

- Klicka på Återställ inställningar

- Välj Återställ
d) Återställa Safari
- Starta Safari webbläsare
- Klicka på Safari inställningar (övre högra hörnet)
- Välj Återställ Safari...

- En dialogruta med förvalda objekt kommer popup-fönster
- Kontrollera att alla objekt du behöver radera är markerad

- Klicka på Återställ
- Safari startas om automatiskt
* SpyHunter scanner, publicerade på denna webbplats, är avsett att endast användas som ett identifieringsverktyg. Mer information om SpyHunter. För att använda funktionen för borttagning, kommer att du behöva köpa den fullständiga versionen av SpyHunter. Om du vill avinstallera SpyHunter, klicka här.

