Tips på Combo Search borttagning (Avinstallera Combo Search)
Combo Search är en förlängning som är kompatibel med Google Chrome. Denna förlängning är officiellt främjas via combo-search.com, eller du kan installera det på chrome.google.com/webstore/detail/combo-search/aacjmcdmclhpdpjagjcmclecpgjodlmg. När du installerar denna förlängning, kan du att informeras om att det kan Läs/ändra data på webbplatserna som du besöker, samt ändra dina sökinställningar. Naturligtvis, kanske du har listat ut att sökinställningarna skulle justeras, med tanke på namnet på denna utvidgning. Blev du överraskad av dessa ändringar? I båda fallen är du nöjd med dem?
Om du inte är, finns det ingen anledning att skjuta upp avskaffandet av Combo Search. Om du tror att sökverktyget misstänkta är ofarligt, Tänk igen. Även om du skulle kunna använda det riskfria, är det mycket lätt att sätta dig själv i fara så länge denna potentiellt oönskade program är aktivt. Ta bort Combo Search mycket snabbt.
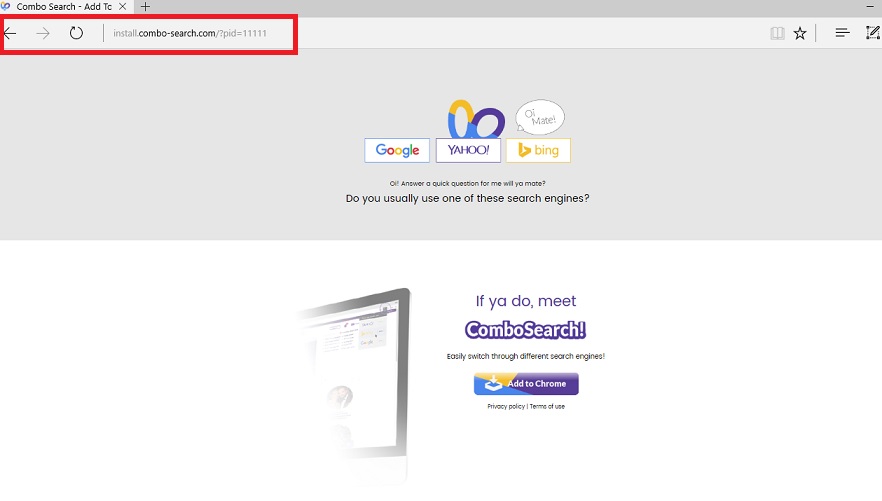
Hämta Removal Toolta bort Combo Search
Vi klassificera Combo Search som ett potentiellt oönskade program (PUP) eftersom det inte är så givande som du kanske tror att det är först, och det inte fungerar på sättet som mest tillförlitliga. Enligt vårt malware research team är det möjligt att detta PUP kommer att kapa din ny flik-sida på Google Chrome när du installerar det genom att ange splintersearch.com som den nya fliken. Sidan representerar en sökmotor som tycks ha skapats av Snap.do, och, som ni kanske vet, det har inte bäst rykte. En annan sak som stör oss är att denna sökmotor visar annonser. Visst, de kunde vara ofarliga, men hur kan du vara säker på det? Det finns alltid en möjlighet att opålitliga annonser kommer att införas, särskilt när de levereras av en misstänksam sökleverantör. Lyckligtvis är det osannolikt att Combo Search användare kommer att behöva oroa dig om att ta bort splintersearch.com.
Den misstänkta Combo Search kan resa på egen hand, och du sannolikt att inse det ensam om du använder den officiella installationsprogrammet eller Chrome webbutik. Det är dock möjligt att denna webbläsare kapare kommer att införas till dig av skadliga installatörer som kunde hittas på skadliga fildelning webbplatser eller som skulle kunna införas till dig av andra skadliga infektioner, till exempel annonsprogramvara. Om andra hot Hasa i tillsammans med PUP, kan du möta större problem. Vi uppmuntrar dig att inspektera ditt operativsystem med en legitim malware scanner för att se till att skadlig kod inte existerar. Om den gör det, ta bort det omedelbart. Ska du ta bort Combo Search tillsammans med detta malware? Med tanke på att detta ”Sökverktyg” inte erbjuder de mest användbara tjänsterna och att det kan spela in information som sedan delas med tredje part annonsörer, tror vi att du inte förlorar något genom att hålla upp ta bort Combo Search.
Hur tar man bort Combo Search?
Combo Search drivs via en förlängning, och du kan ta bort det från din Tilläggskontroll direkt via Chrome webbläsaren. Det är mycket lätt att ta bort Combo Search, och så bör du inte oroa dig även om du aldrig har tagit bort eventuella förlängningar innan. Naturligtvis bör du skanna datorn först för att kontrollera om det finns andra hot mot. Om skadlig programvara hittas bör du sköta den innan PUP. Naturligtvis vore bästa för dig att installera en automatisk malware upptäckten och flyttande app att ha alla hot elimineras samtidigt. Om du har några problem med elimineringen av PUP-PROGRAMMET eller andra aktiva hot, vänligen starta en konversation i kommentarerna så att vi kan hjälpa dig.
Lär dig att ta bort Combo Search från datorn
- Steg 1. Ta bort Combo Search från Windows?
- Steg 2. Ta bort Combo Search från webbläsare?
- Steg 3. Hur du återställer din webbläsare?
Steg 1. Ta bort Combo Search från Windows?
a) Ta bort Combo Search med program från Windows XP
- Klicka på Start
- Välj Control Panel

- Välj Lägg till eller ta bort program

- Klicka på Combo Search tillhörande programvara

- Klicka på ta bort
b) Avinstallera Combo Search relaterade program från Windows 7 och Vista
- Öppna Start-menyn
- Klicka på Kontrollpanelen

- Gå till avinstallera ett program

- Välj Combo Search med ansökan
- Klicka på avinstallera

c) Ta bort Combo Search med program från Windows 8
- Tryck Win + C för att öppna Charm bar

- Öppna Kontrollpanelen och välj inställningar och

- Välj avinstallera ett program

- Välj Combo Search relaterade program
- Klicka på avinstallera

Steg 2. Ta bort Combo Search från webbläsare?
a) Radera Combo Search från Internet Explorer
- Öppna webbläsaren och tryck på Alt + X
- Klicka på Hantera tillägg

- Välj verktygsfält och tillägg
- Ta bort oönskade extensions

- Gå till sökleverantörer
- Radera Combo Search och välja en ny motor

- Tryck på Alt + x igen och klicka på Internet-alternativ

- Ändra din startsida på fliken Allmänt

- Klicka på OK för att spara gjorda ändringar
b) Eliminera Combo Search från Mozilla Firefox
- Öppna Mozilla och klicka på menyn
- Välj tillägg och flytta till anknytningar

- Välja och ta bort oönskade tillägg

- Klicka på menyn igen och välj alternativ

- På fliken Allmänt ersätta din hem sida

- Gå till fliken Sök och eliminera Combo Search

- Välj din nya standardsökleverantör
c) Ta bort Combo Search från Google Chrome
- Starta Google Chrome och öppna menyn
- Välj mer verktyg och gå till anknytningar

- Avsluta oönskade webbläsartillägg

- Gå till inställningar (under tillägg)

- Klicka på Ange sida i avdelningen på Start

- Ersätta din hem sida
- Gå till Sök och klicka på Hantera sökmotorer

- Avsluta Combo Search och välja en ny leverantör
Steg 3. Hur du återställer din webbläsare?
a) Återställa Internet Explorer
- Öppna din webbläsare och klicka på växel ikonen
- Välj Internet-alternativ

- Flytta till fliken Avancerat och klicka på Återställ

- Aktivera ta bort personliga inställningar
- Klicka på Återställ

- Starta om Internet Explorer
b) Återställa Mozilla Firefox
- Starta Mozilla och öppna menyn
- Klicka på hjälp (frågetecken)

- Välj felsökningsinformation

- Klicka på knappen Uppdatera Firefox

- Välj Uppdatera Firefox
c) Återställa Google Chrome
- Öppna Chrome och klicka på menyn

- Välj inställningar och klicka på Visa avancerade inställningar

- Klicka på Återställ inställningar

- Välj Återställ
d) Återställ Safari
- Starta webbläsaren Safari
- Klicka på Safari inställningar (övre högra hörnet)
- Välj Återställ Safari...

- En dialog med utvalda artiklar kommer popup-fönster
- Se till att alla saker du behöver ta bort väljs

- Klicka på Återställ
- Safari automatiskt starta om
* SpyHunter scanner, publicerade på denna webbplats, är avsett att endast användas som ett identifieringsverktyg. Mer information om SpyHunter. För att använda funktionen för borttagning, kommer att du behöva köpa den fullständiga versionen av SpyHunter. Om du vill avinstallera SpyHunter, klicka här.

