Om detta hijacker
Chrome Search Win är en tvivelaktig redirect virus som kan leda dig att skapa trafik. Webbläsaren inkräktare kan kapa din webbläsare och genomföra önskvärda förändringar till det. Trots att oönskade justeringar och misstänkta omdirigeringar hindrar många användare, webbläsare inkräktare inte klassificeras som allvarliga infektioner. Dessa hot behöver inte direkt fara för din maskin men risken för att drabbas av skadlig kod spikar. Kapare inte kontrollera vilka webbplatser de kan omdirigera dig till, så att skadlig kod kan ladda ner om du skulle besöka en farlig virus-ridit webbplats. Detta tveksamt sökverktyg kan dirigera användare till konstiga webbsidor, därför bör man ta bort Chrome Search Win.
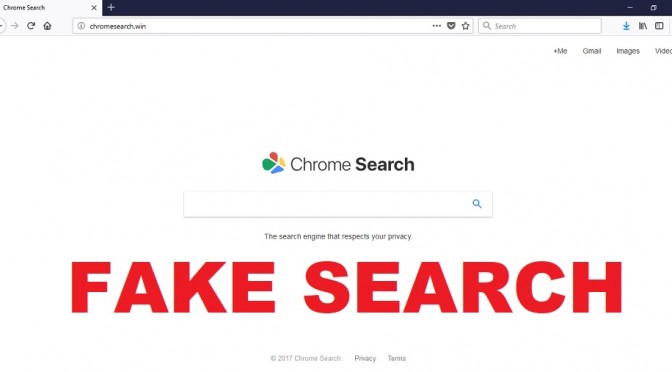
Hämta Removal Toolta bort Chrome Search Win
Varför avskaffa Chrome Search Win?
Anledningen till att Chrome Search Win är i din maskin beror på att du har satt upp freeware och inte se fler objekt. Det är ofta kapare eller adware som angränsar till det. Dessa risker är inte skadliga, men de kan vara irriterande. Användarna leds att tro att du väljer Standardinställningarna när du ställer in freeware är den bästa lösningen, men vi måste varna er om att så är inte fallet. Om användare väljer Standard-läge, kommer du inte bli varnade om något som ligger intill objekt och de kommer att ställa upp automatiskt. Välja Avancerade eller Custom setup-läge om användare vill undvika att behöva ta bort Chrome Search Win eller liknande. Du borde bara gå vidare med installationen efter att du avmarkera rutorna för alla objekt som ligger intill.
Din webbläsare kommer att tas över av redirect virus, som namnet antyder. Eftersom det skulle kunna kapa Internet Explorer, Mozilla Firefox och Google Chrome, spelar det egentligen ingen roll vilken webbläsare du använder. Vissa användare kan vara chockade när de märker att Chrome Search Win som användare’ hemsida och nya flikar. Dessa typer av ändringar som genomfördes utan att du vet, och för att återställa inställningarna måste du först eliminera Chrome Search Win och bara sedan manuellt fixa inställningarna. Den medföljande sökfältet kommer att innehålla annonser i resultaten. Webbläsaren inkräktare är gjorda för att omdirigera därför inte har förväntningar på att det kommer att presentera dig legitimt resultat. Du kunde ha lett till skadlig kod, vilket man bör undvika dem. Vi tror att användare bör ta bort Chrome Search Win eftersom alla här erbjuds kan hittas någon annanstans.
Hur man tar bort Chrome Search Win
Vara kunnig i sitt läge kommer att hjälpa dig att ta bort Chrome Search Win. Göra användning av en ansedd eliminering verktyg för att avinstallera denna fråga om du kämpar för. Din webbläsare problem relaterade till denna risk bör fastställas efter totalt Chrome Search Win eliminering.
Hämta Removal Toolta bort Chrome Search Win
Lär dig att ta bort Chrome Search Win från datorn
- Steg 1. Hur att ta bort Chrome Search Win från Windows?
- Steg 2. Ta bort Chrome Search Win från webbläsare?
- Steg 3. Hur du återställer din webbläsare?
Steg 1. Hur att ta bort Chrome Search Win från Windows?
a) Ta bort Chrome Search Win relaterade program från Windows XP
- Klicka på Start
- Välj Kontrollpanelen

- Välj Lägg till eller ta bort program

- Klicka på Chrome Search Win relaterad programvara

- Klicka På Ta Bort
b) Avinstallera Chrome Search Win relaterade program från Windows 7 och Vista
- Öppna Start-menyn
- Klicka på Kontrollpanelen

- Gå till Avinstallera ett program

- Välj Chrome Search Win relaterade program
- Klicka På Avinstallera

c) Ta bort Chrome Search Win relaterade program från 8 Windows
- Tryck på Win+C för att öppna snabbknappsfältet

- Välj Inställningar och öppna Kontrollpanelen

- Välj Avinstallera ett program

- Välj Chrome Search Win relaterade program
- Klicka På Avinstallera

d) Ta bort Chrome Search Win från Mac OS X system
- Välj Program från menyn Gå.

- I Ansökan, som du behöver för att hitta alla misstänkta program, inklusive Chrome Search Win. Högerklicka på dem och välj Flytta till Papperskorgen. Du kan också dra dem till Papperskorgen på din Ipod.

Steg 2. Ta bort Chrome Search Win från webbläsare?
a) Radera Chrome Search Win från Internet Explorer
- Öppna din webbläsare och tryck Alt + X
- Klicka på Hantera tillägg

- Välj verktygsfält och tillägg
- Ta bort oönskade tillägg

- Gå till sökleverantörer
- Radera Chrome Search Win och välja en ny motor

- Tryck Alt + x igen och klicka på Internet-alternativ

- Ändra din startsida på fliken Allmänt

- Klicka på OK för att spara gjorda ändringar
b) Eliminera Chrome Search Win från Mozilla Firefox
- Öppna Mozilla och klicka på menyn
- Välj tillägg och flytta till tillägg

- Välja och ta bort oönskade tillägg

- Klicka på menyn igen och välj alternativ

- På fliken Allmänt ersätta din startsida

- Gå till fliken Sök och eliminera Chrome Search Win

- Välj din nya standardsökleverantör
c) Ta bort Chrome Search Win från Google Chrome
- Starta Google Chrome och öppna menyn
- Välj mer verktyg och gå till Extensions

- Avsluta oönskade webbläsartillägg

- Flytta till inställningar (under tillägg)

- Klicka på Ange sida i avsnittet On startup

- Ersätta din startsida
- Gå till Sök och klicka på Hantera sökmotorer

- Avsluta Chrome Search Win och välja en ny leverantör
d) Ta bort Chrome Search Win från Edge
- Starta Microsoft Edge och välj mer (tre punkter på det övre högra hörnet av skärmen).

- Inställningar → Välj vad du vill radera (finns under den Clear browsing data alternativet)

- Markera allt du vill bli av med och tryck på Clear.

- Högerklicka på startknappen och välj Aktivitetshanteraren.

- Hitta Microsoft Edge i fliken processer.
- Högerklicka på den och välj Gå till detaljer.

- Leta efter alla Microsoft Edge relaterade poster, högerklicka på dem och välj Avsluta aktivitet.

Steg 3. Hur du återställer din webbläsare?
a) Återställa Internet Explorer
- Öppna din webbläsare och klicka på ikonen redskap
- Välj Internet-alternativ

- Flytta till fliken Avancerat och klicka på Återställ

- Aktivera ta bort personliga inställningar
- Klicka på Återställ

- Starta om Internet Explorer
b) Återställa Mozilla Firefox
- Starta Mozilla och öppna menyn
- Klicka på hjälp (frågetecken)

- Välj felsökningsinformation

- Klicka på knappen Uppdatera Firefox

- Välj Uppdatera Firefox
c) Återställa Google Chrome
- Öppna Chrome och klicka på menyn

- Välj Inställningar och klicka på Visa avancerade inställningar

- Klicka på Återställ inställningar

- Välj Återställ
d) Återställa Safari
- Starta Safari webbläsare
- Klicka på Safari inställningar (övre högra hörnet)
- Välj Återställ Safari...

- En dialogruta med förvalda objekt kommer popup-fönster
- Kontrollera att alla objekt du behöver radera är markerad

- Klicka på Återställ
- Safari startas om automatiskt
* SpyHunter scanner, publicerade på denna webbplats, är avsett att endast användas som ett identifieringsverktyg. Mer information om SpyHunter. För att använda funktionen för borttagning, kommer att du behöva köpa den fullständiga versionen av SpyHunter. Om du vill avinstallera SpyHunter, klicka här.

