Vad är Chrome inställningar knappen förlängning?
Chrome inställningar knappen förlängning kan se ut som ett legitimt webbläsartillägg, men verkligheten är att det erbjuder ingenting av värde för slutanvändaren. Det första skälet för att ta bort den är det faktum att dess primära funktion är att lägga till en genvägsknapp till Chromes Inställningar-menyn oavsett att åtkomst till inställningsmenyn inte är jobbigt i första hand. Det andra skälet är att det samlar in information om dig som kan användas i reklamsyfte. Dess skapare kan dela denna information med tredje part eftersom Chrome inställningsknappen inte visar annonser själv. Detta är en strange förlängning faktiskt som ger fler frågor än svar.
Hur fungerar Chrome inställningar knappen förlängning?
Officiellt Chrome inställningsknappen är ett tillägg som lägger till en genväg inställningsknappen längst höger på sökmotorn för att underlätta tillgången till Google Chrome’s Inställningar-menyn. Dock finns det ett problem eftersom inställningsmenyn är bara två klick bort i motsats till en som tack vare denna förlängning. Därför är det inte så att denna förlängning ger dig en hel del genom att spara några sekunder. Förutom, du är på en annan sida som är annat än hemsidan knappen försvinner. Därför anser vi att denna förlängning värdelös. Dess verkliga syfte är okänt eftersom det inte uppvisar några andra åtgärder medan vi testade den. Medan Chrome inställningsknappen inte visas som ett skadligt program, är något konstigt med den. Vår säkerhet expertss säga att det kan fastställas att samla in information om dig i marknadsföringssyfte. Forskare säger att det kan samla in information såsom din IP-adress, din ungefärliga geografiska läge, typ av webbläsare och operativsystem. Medan denna information inte kan vara mycket, kan det användas i reklamsyfte. Men har tester visat att detta program inte är adware som det inte finns några annonser medan du surfar på webben. Vi är därför osäker på hur det genererar intäkter. Fortfarande, detta program skapades inte bara för att erbjuda sina tjänster gratis – det måste finnas ett ekonomiskt incitament att göra så. Sin webbplats på Chromesettingsbutton.info påstår att det är ”100% fri och säker”. Forskare säger att den insamlade informationen kan delas med eller ens säljs till utomstående enheter som kan använda det i reklamsyfte.
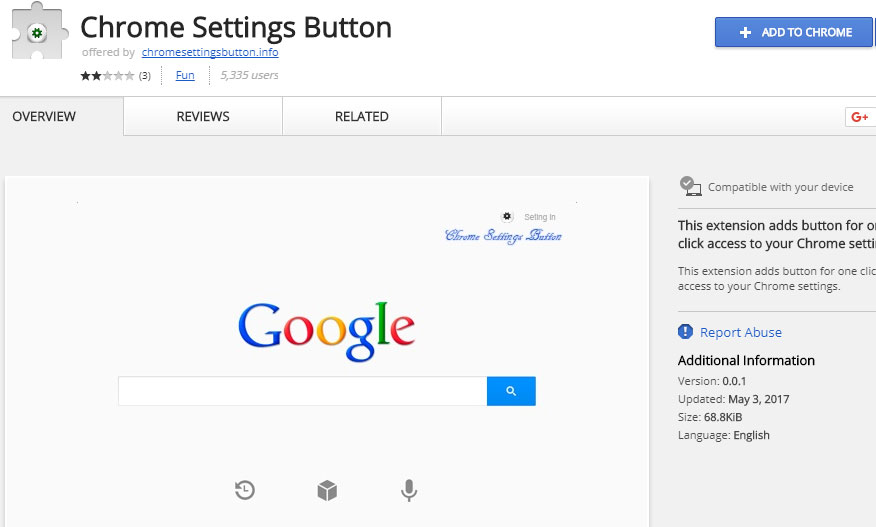 Detta program är liknande till annonser som erbjuder en olika reklamtrick funktion men inte gör något annat. Båda dessa program verkar komma från samma utvecklare. Namnet på företaget som skapat dem är dock okänt att lägga till ytterligare misstankar om deras avsikter. Som dess motsvarighet, är Chrome inställningsknappen skisserat på sin dedikerade distribution webbplats på Chromesettingsbutton.info som är värd sin standalone data överför.Hämta Removal Toolta bort Chrome Settings Button
Detta program är liknande till annonser som erbjuder en olika reklamtrick funktion men inte gör något annat. Båda dessa program verkar komma från samma utvecklare. Namnet på företaget som skapat dem är dock okänt att lägga till ytterligare misstankar om deras avsikter. Som dess motsvarighet, är Chrome inställningsknappen skisserat på sin dedikerade distribution webbplats på Chromesettingsbutton.info som är värd sin standalone data överför.Hämta Removal Toolta bort Chrome Settings Button
Ta bort Chrome inställningar knappen förlängning
Chrome inställningsknappen är en skuggig webbläsartillägg vars verkliga avsikter är ett mysterium. En sak är säker, dock, att dess huvudsakliga funktion är värdelös. Det faktum att det kan samla in information och dela den med opålitliga enheter är dessutom ett oroande faktum. Du kan därför bättre om du har tagit bort detta program. Vi har inkluderat en guide om hur man gör det nedan denna artikel.
Lär dig att ta bort Chrome Settings Button från datorn
- Steg 1. Ta bort Chrome Settings Button från Windows?
- Steg 2. Ta bort Chrome Settings Button från webbläsare?
- Steg 3. Hur du återställer din webbläsare?
Steg 1. Ta bort Chrome Settings Button från Windows?
a) Ta bort Chrome Settings Button med program från Windows XP
- Klicka på Start
- Välj Control Panel

- Välj Lägg till eller ta bort program

- Klicka på Chrome Settings Button tillhörande programvara

- Klicka på ta bort
b) Avinstallera Chrome Settings Button relaterade program från Windows 7 och Vista
- Öppna Start-menyn
- Klicka på Kontrollpanelen

- Gå till avinstallera ett program

- Välj Chrome Settings Button med ansökan
- Klicka på avinstallera

c) Ta bort Chrome Settings Button med program från Windows 8
- Tryck Win + C för att öppna Charm bar

- Öppna Kontrollpanelen och välj inställningar och

- Välj avinstallera ett program

- Välj Chrome Settings Button relaterade program
- Klicka på avinstallera

Steg 2. Ta bort Chrome Settings Button från webbläsare?
a) Radera Chrome Settings Button från Internet Explorer
- Öppna webbläsaren och tryck på Alt + X
- Klicka på Hantera tillägg

- Välj verktygsfält och tillägg
- Ta bort oönskade extensions

- Gå till sökleverantörer
- Radera Chrome Settings Button och välja en ny motor

- Tryck på Alt + x igen och klicka på Internet-alternativ

- Ändra din startsida på fliken Allmänt

- Klicka på OK för att spara gjorda ändringar
b) Eliminera Chrome Settings Button från Mozilla Firefox
- Öppna Mozilla och klicka på menyn
- Välj tillägg och flytta till anknytningar

- Välja och ta bort oönskade tillägg

- Klicka på menyn igen och välj alternativ

- På fliken Allmänt ersätta din hem sida

- Gå till fliken Sök och eliminera Chrome Settings Button

- Välj din nya standardsökleverantör
c) Ta bort Chrome Settings Button från Google Chrome
- Starta Google Chrome och öppna menyn
- Välj mer verktyg och gå till anknytningar

- Avsluta oönskade webbläsartillägg

- Gå till inställningar (under tillägg)

- Klicka på Ange sida i avdelningen på Start

- Ersätta din hem sida
- Gå till Sök och klicka på Hantera sökmotorer

- Avsluta Chrome Settings Button och välja en ny leverantör
Steg 3. Hur du återställer din webbläsare?
a) Återställa Internet Explorer
- Öppna din webbläsare och klicka på växel ikonen
- Välj Internet-alternativ

- Flytta till fliken Avancerat och klicka på Återställ

- Aktivera ta bort personliga inställningar
- Klicka på Återställ

- Starta om Internet Explorer
b) Återställa Mozilla Firefox
- Starta Mozilla och öppna menyn
- Klicka på hjälp (frågetecken)

- Välj felsökningsinformation

- Klicka på knappen Uppdatera Firefox

- Välj Uppdatera Firefox
c) Återställa Google Chrome
- Öppna Chrome och klicka på menyn

- Välj inställningar och klicka på Visa avancerade inställningar

- Klicka på Återställ inställningar

- Välj Återställ
d) Återställ Safari
- Starta webbläsaren Safari
- Klicka på Safari inställningar (övre högra hörnet)
- Välj Återställ Safari...

- En dialog med utvalda artiklar kommer popup-fönster
- Se till att alla saker du behöver ta bort väljs

- Klicka på Återställ
- Safari automatiskt starta om
* SpyHunter scanner, publicerade på denna webbplats, är avsett att endast användas som ett identifieringsverktyg. Mer information om SpyHunter. För att använda funktionen för borttagning, kommer att du behöva köpa den fullständiga versionen av SpyHunter. Om du vill avinstallera SpyHunter, klicka här.

