About hijackers
Safe Surfing by Safely will modify your browser’s settings which is why it is considered to be a browser hijacker. Browser hijackers may generally be seen attached to freeware, and if they go undetected, they would install without the user even noticing. It’s essential that you are cautious when installing applications because if you’re not, these kinds of infections will install all the time. Hijackers are rather low-level threats they do carry out plenty of unnecessary activity. Your browser’s home web page and new tabs will be set to load the hijacker’s advertised web page instead of your usual website. They also change your search engine into one that can inject sponsored content into results. This is done so that the hijacker might redirect you to sponsored sites, and the owners of those web pages could make profit from traffic and advertisements. You should also be aware that if a redirect to a dangerous site happens, you can easily get your OS infected with a malicious program. And malware would pose much more danger to your OS than this. So that users find them useful, browser hijackers pretend to have useful features but the reality is, they’re replaceable with proper add-ons which would not reroute you. You will see more customized content appearing, and in case you are wondering why, the hijacker is overseeing what your browse, so that it could know about your habits. In addition, questionable third-parties might be given access to that info. All of this is why you are advised to remove Safe Surfing by Safely.
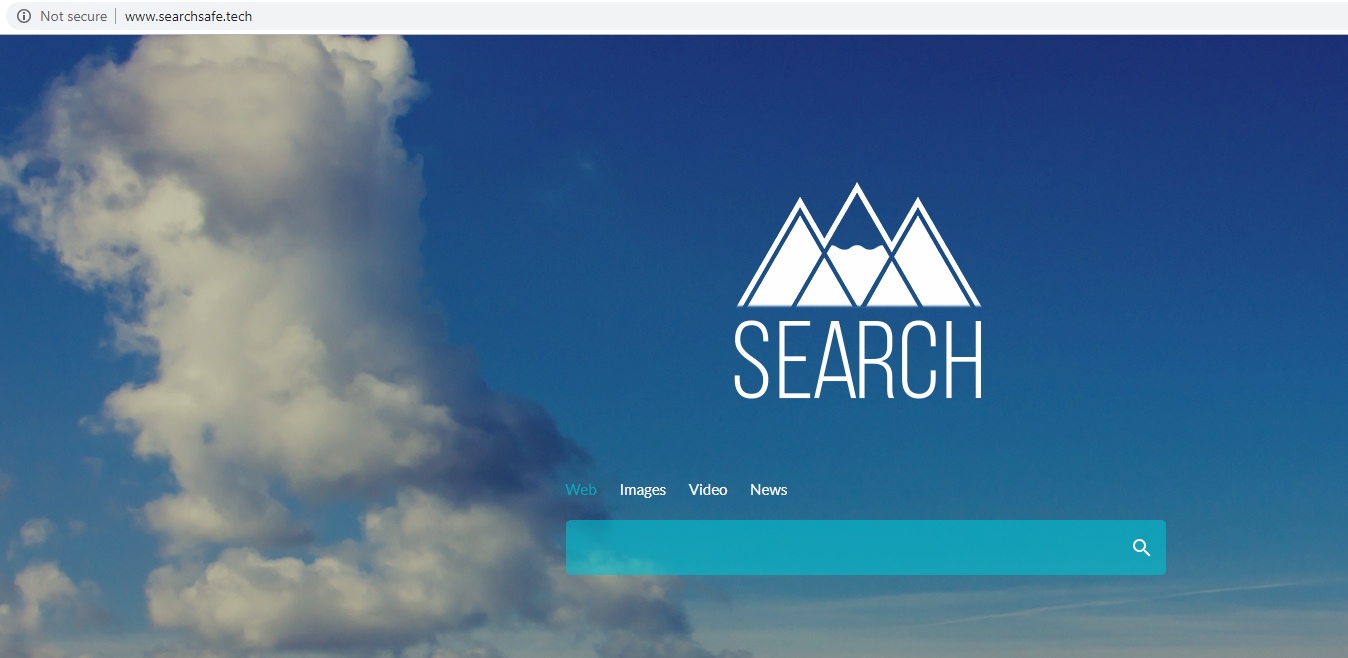
Download Removal Toolto remove Safe Surfing by Safely
What does it do
It is possible that you encountered the redirect virus unknowingly, when you were installing free programs. We do not believe that you got it in any other way, as no one would install them willingly. Because users don’t pay attention to how they install programs, redirect viruses and similar threats may spread. In order t0 block their installation, they have to be unchecked, but since they are concealed, they might not be noticed by rushing the process. Default settings will conceal the offers, and if you still decide to use them, you may contaminate your PC with all kinds of unnecessary offers. Instead, opt for Advanced (Custom) mode as they will not only allow you to see what has been added but also give an opportunity to deselect everything. If you don’t wish to deal with constant unknown software, unchecking every box that becomes visible. After you deselect all the offers, you can continue with the freeware installation. Even if these are low-level infections, they take some time to deal with and may give problems when trying to get rid of it, so it is best if you prevent their infection in the first place. Furthermore, be more selective about where you get your applications from as questionable sources can lead to malware infections.
The only good thing when it comes to browser redirect infections is that they are not difficult to notice. Your homepage, new tabs and search engine would be set to a different website without your explicit authorization, and that is very difficult to not notice. Internet Explorer, Google Chrome and Mozilla Firefox will be included in the list of browsers altered. The web page will greet you every time your browser is opened, and this will go on until you erase Safe Surfing by Safely from your device. Changing the settings back would a waste of time since the redirect virus will modify them again. It is also likely changes would also be made to your default search engine, which would mean that whenever you use the browser’s address bar, results would come from the redirect virus’s set search engine. Trusting those results is not recommended because you’ll be rerouted to advertisement links. Those redirects are happening because redirect viruses aim to help certain website owners earn more profit from increased traffic. With more users entering the website, it is more likely that the the probability of people engaging with advertisements is boosted. Those sites are usually pretty obvious because they clearly will be unconnected to what you were actually searching for. Some could seem valid, for example, if you were to search for ‘anti-malware’, you might encounter results for pages advertising doubtful products but they might seem completely legitimate in the beginning. Take into account that browser redirects could also lead to infected sites, which might result in you getting a severe infection. Your browsing activity will also be followed, information about what you would be interested in acquired. The info may also be shared with various third-parties, who would use it for ad purposes. After some time, the sponsored results will become more personalized, and that is because the redirect virus is using the data acquired. Ensure you uninstall Safe Surfing by Safely before more dangerous threats enter. Since there will be nothing stopping you, after you complete the process, make sure you undo the hijacker’s carried out modifications.
How to terminate Safe Surfing by Safely
If you want your browsing to go back to normal, you’ll have to delete Safe Surfing by Safely, and the sooner you do it, the better. You have a couple of options when it comes to getting rid of this threat, whether you pick manual or automatic should depend on how much computer experience you have. By hand required you finding where the browser hijacker is hiding yourself. If you are not sure how to proceed, scroll down to the guidelines. The guidelines are pretty understandable so you should not encounter issues. For those who do not have much experience with computers, it might not be the best option. Using spyware elimination software to take care of the threat might best if that is the case. If it pinpoints the infection, have it dispose of it. Attempt to change your browser’s settings, if you are successful, the threat should be gone entirely. However, if you notice that your homepage went back to the hijacker’s page, the browser hijacker was not entirely eliminated. Try to block unnecessary software from installing in the future, and that means you ought to be more attentive when installing programs. If you wish to have an uncluttered system, you need to have good computer habits.Download Removal Toolto remove Safe Surfing by Safely
Learn how to remove Safe Surfing by Safely from your computer
- Step 1. How to delete Safe Surfing by Safely from Windows?
- Step 2. How to remove Safe Surfing by Safely from web browsers?
- Step 3. How to reset your web browsers?
Step 1. How to delete Safe Surfing by Safely from Windows?
a) Remove Safe Surfing by Safely related application from Windows XP
- Click on Start
- Select Control Panel

- Choose Add or remove programs

- Click on Safe Surfing by Safely related software

- Click Remove
b) Uninstall Safe Surfing by Safely related program from Windows 7 and Vista
- Open Start menu
- Click on Control Panel

- Go to Uninstall a program

- Select Safe Surfing by Safely related application
- Click Uninstall

c) Delete Safe Surfing by Safely related application from Windows 8
- Press Win+C to open Charm bar

- Select Settings and open Control Panel

- Choose Uninstall a program

- Select Safe Surfing by Safely related program
- Click Uninstall

d) Remove Safe Surfing by Safely from Mac OS X system
- Select Applications from the Go menu.

- In Application, you need to find all suspicious programs, including Safe Surfing by Safely. Right-click on them and select Move to Trash. You can also drag them to the Trash icon on your Dock.

Step 2. How to remove Safe Surfing by Safely from web browsers?
a) Erase Safe Surfing by Safely from Internet Explorer
- Open your browser and press Alt+X
- Click on Manage add-ons

- Select Toolbars and Extensions
- Delete unwanted extensions

- Go to Search Providers
- Erase Safe Surfing by Safely and choose a new engine

- Press Alt+x once again and click on Internet Options

- Change your home page on the General tab

- Click OK to save made changes
b) Eliminate Safe Surfing by Safely from Mozilla Firefox
- Open Mozilla and click on the menu
- Select Add-ons and move to Extensions

- Choose and remove unwanted extensions

- Click on the menu again and select Options

- On the General tab replace your home page

- Go to Search tab and eliminate Safe Surfing by Safely

- Select your new default search provider
c) Delete Safe Surfing by Safely from Google Chrome
- Launch Google Chrome and open the menu
- Choose More Tools and go to Extensions

- Terminate unwanted browser extensions

- Move to Settings (under Extensions)

- Click Set page in the On startup section

- Replace your home page
- Go to Search section and click Manage search engines

- Terminate Safe Surfing by Safely and choose a new provider
d) Remove Safe Surfing by Safely from Edge
- Launch Microsoft Edge and select More (the three dots at the top right corner of the screen).

- Settings → Choose what to clear (located under the Clear browsing data option)

- Select everything you want to get rid of and press Clear.

- Right-click on the Start button and select Task Manager.

- Find Microsoft Edge in the Processes tab.
- Right-click on it and select Go to details.

- Look for all Microsoft Edge related entries, right-click on them and select End Task.

Step 3. How to reset your web browsers?
a) Reset Internet Explorer
- Open your browser and click on the Gear icon
- Select Internet Options

- Move to Advanced tab and click Reset

- Enable Delete personal settings
- Click Reset

- Restart Internet Explorer
b) Reset Mozilla Firefox
- Launch Mozilla and open the menu
- Click on Help (the question mark)

- Choose Troubleshooting Information

- Click on the Refresh Firefox button

- Select Refresh Firefox
c) Reset Google Chrome
- Open Chrome and click on the menu

- Choose Settings and click Show advanced settings

- Click on Reset settings

- Select Reset
d) Reset Safari
- Launch Safari browser
- Click on Safari settings (top-right corner)
- Select Reset Safari...

- A dialog with pre-selected items will pop-up
- Make sure that all items you need to delete are selected

- Click on Reset
- Safari will restart automatically
* SpyHunter scanner, published on this site, is intended to be used only as a detection tool. More info on SpyHunter. To use the removal functionality, you will need to purchase the full version of SpyHunter. If you wish to uninstall SpyHunter, click here.

