Советы по удалению Uncheckit (удаление Uncheckit)
Uncheckit была разработана для привлечения пользователей Windows, которые часто скачать программное обеспечение. Этот инструмент обещает помочь вам удалить нежелательные программы, которые вы могли случайно загрузить вместе с другими программами. Он также обещает сделать его трудным для вас игнорировать дополнительные приложения, которые могут прийти упакованы с помощью программного обеспечения, которые вас интересуют. Согласно нашей исследовательской группы этот инструмент очень похож на популярных Unchecky, которая держит флажки ясно, когда вы скачать программное обеспечение.
Проблема заключается в том, что инструмент, который мы обсуждаем в настоящем докладе не работает. Хотя эта потенциально нежелательные программы могут изменять файл hosts для предотвращения проникновения некоторых популярных программ рекламной поддержкой, которые почти все он может сделать, и это неприемлемо. Если вы хотите узнать, как удалить Uncheckit из операционной системы- и это то, что мы рекомендуем-пожалуйста, продолжайте читать.
Скачать утилитучтобы удалить Uncheckit
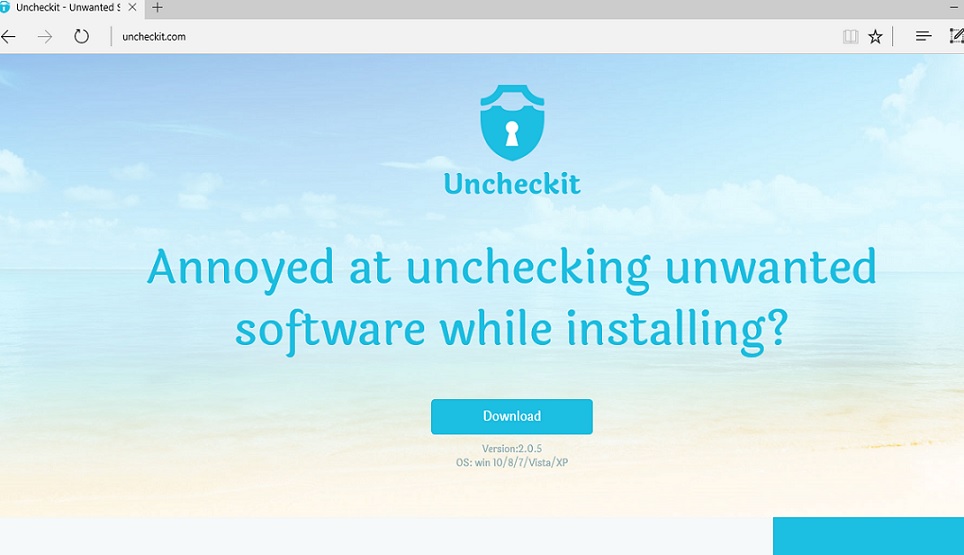
Файлы Uncheckit подписываются ЕВАНГЕЛ TECHNOLOGY(HK) LIMITED, компания, которая стоит за SIViewer. Ранее этот app получил внимание из-за браузер угонщик, Search.siviewer.com, что он пришел в комплекте с. Говоря о угонщиков браузера, было установлено, что Uncheckit разделяет же IP с такой позорной угонщиков, как Hohosearch.com и Walasearch.com. Более того тот же IP был найден на хост-серверы для Ghokswa браузера, который является другой потенциально нежелательные программы, мы советуем ликвидации. Кроме того мы обнаружили, что программа, которую мы обсуждаем могут загружаться вредоносные файлы Yessearches.com или Hohosearch.com угонщиков браузера. Проверьте ваш браузер, чтобы увидеть, если вредоносных угонщиков взяли на себя ваш homepage, поставщика поиска по умолчанию и новые вкладки инструменты. Если у них есть, используйте нашу базу данных для поиска соответствующие удаление направляющих. Если вы не можете удалить Uncheckit вручную, сразу же установите автоматизированные вредоносные программы ликвидации программного обеспечения иметь ваши браузеры очищены.
Вы уже загрузили (потенциально нежелательные программы) щенка от Uncheckit.com? Даже если у вас есть, и вы уверены, что дополнительные угрозы не скользил в наряду с ЩЕНКОМ, вам нужно остерегаться угонщиков. Наши исследования показали, что эта странная программа может загрузить вредоносное по, что означает, что он представляет собой прямую угрозу для безопасности вашей виртуальной. Мы также обнаружили, что угонщиков, установленные вместе с этого щенка может быть вновь установлен, если вы устранить их. Разумеется это означает, что вы будете в опасности для до тех пор, как вы держите этот продукт Elex тек активных на вашей операционной системы. Даже если вы удалите все нежелательные и ненадежные программы с вашего компьютера, они могут быть возобновлена щенка, и это опасно. Таким образом мы советуем вам сначала устранить ЩЕНКОМ и затем перейти к удалению других нежелательных программ и угонщиков браузера, связанные с ним.
Как удалить Uncheckit?
Вы можете удалить нежелательные программы? Если вы можете, вы будете иметь никаких проблем при удалении Uncheckit. Это потенциально нежелательные программы вряд ли оставить какие-либо компоненты позади, но, просто чтобы быть уверенным, вы можете установить сканер вредоносных программ для быстрого сканирования вашей операционной системы. Вы все еще не убеждены, что эта программа заслуживает ликвидации? Теперь вы знаете, что это ненадежны и потенциально опасным, что означает, что только логичным сделать это стереть его с вашего компьютера. Если ваш компьютер осажденного с вредоносных программ, это может быть хорошей идеей использовать автоматическое удаление программного обеспечения вместо решения каждый единственной угрозой вручную. Если вы все еще хотите попробовать очистка компьютера сами, начните с ногу прекратить Uncheckit.
Узнайте, как удалить Uncheckit из вашего компьютера
- Шаг 1. Как удалить Uncheckit из Windows?
- Шаг 2. Как удалить Uncheckit из веб-браузеров?
- Шаг 3. Как сбросить ваш веб-браузеры?
Шаг 1. Как удалить Uncheckit из Windows?
a) Удалить Uncheckit связанные приложения с Windows XP
- Нажмите кнопку Пуск
- Выберите панель управления

- Выберите Установка и удаление программ

- Нажмите на Uncheckit соответствующего программного обеспечения

- Нажмите кнопку Удалить
b) Удаление Uncheckit похожие программы с Windows 7 и Vista
- Открыть меню «Пуск»
- Нажмите на панели управления

- Перейти к Uninstall Программа

- Выберите Uncheckit связанных приложений
- Нажмите кнопку Удалить

c) Удалить Uncheckit связанных приложений Windows 8
- Нажмите Win + C, чтобы открыть бар обаяние

- Выберите пункт настройки и откройте панель управления

- Выберите удалить программу

- Выберите связанные программы Uncheckit
- Нажмите кнопку Удалить

Шаг 2. Как удалить Uncheckit из веб-браузеров?
a) Стереть Uncheckit от Internet Explorer
- Откройте ваш браузер и нажмите клавиши Alt + X
- Нажмите на управление надстройками

- Выберите панели инструментов и расширения
- Удаление нежелательных расширений

- Перейти к поставщиков поиска
- Стереть Uncheckit и выбрать новый двигатель

- Нажмите клавиши Alt + x еще раз и нажмите на свойства обозревателя

- Изменение домашней страницы на вкладке Общие

- Нажмите кнопку ОК, чтобы сохранить внесенные изменения.ОК
b) Устранение Uncheckit от Mozilla Firefox
- Откройте Mozilla и нажмите на меню
- Выберите дополнения и перейти к расширений

- Выбирать и удалять нежелательные расширения

- Снова нажмите меню и выберите параметры

- На вкладке Общие заменить вашу домашнюю страницу

- Перейдите на вкладку Поиск и устранение Uncheckit

- Выберите поставщика поиска по умолчанию
c) Удалить Uncheckit из Google Chrome
- Запустите Google Chrome и откройте меню
- Выберите дополнительные инструменты и перейти к расширения

- Прекратить расширения нежелательных браузера

- Перейти к настройкам (под расширения)

- Щелкните Задать страницу в разделе Запуск On

- Заменить вашу домашнюю страницу
- Перейдите к разделу Поиск и нажмите кнопку Управление поисковых систем

- Прекратить Uncheckit и выберите новый поставщик
Шаг 3. Как сбросить ваш веб-браузеры?
a) Сброс Internet Explorer
- Откройте ваш браузер и нажмите на значок шестеренки
- Выберите Свойства обозревателя

- Перейти на вкладку Дополнительно и нажмите кнопку Сброс

- Чтобы удалить личные настройки
- Нажмите кнопку Сброс

- Перезапустить Internet Explorer
b) Сброс Mozilla Firefox
- Запустите Mozilla и откройте меню
- Нажмите кнопку справки (вопросительный знак)

- Выберите сведения об устранении неполадок

- Нажмите на кнопку Обновить Firefox

- Выберите Обновить Firefox
c) Сброс Google Chrome
- Открыть Chrome и нажмите на меню

- Выберите параметры и нажмите кнопку Показать дополнительные параметры

- Нажмите Сброс настроек

- Выберите Сброс
d) Сбросить Safari
- Запуск браузера Safari
- Нажмите на сафари настройки (верхний правый угол)
- Выберите Сбросить Safari...

- Появится диалоговое окно с предварительно выбранных элементов
- Убедитесь, что выбраны все элементы, которые нужно удалить

- Нажмите на сброс
- Safari автоматически перезагрузится
* SpyHunter сканер, опубликованные на этом сайте, предназначен для использования только в качестве средства обнаружения. более подробная информация о SpyHunter. Чтобы использовать функцию удаления, необходимо приобрести полную версию SpyHunter. Если вы хотите удалить SpyHunter, нажмите здесь.

