TechAgent, что программное обеспечение на его официальной странице описано как дружественные инструмент который может помочь пользователям подключаться к сети компьютерных экспертов, которые могут помочь им решить проблемы с их операционные системы. Пользователи ПК могут найти установщик включены с другими freeware, как AnonymizerGadget и EazyZoom TechAgent. Программа TechAgent может отображаться в виде небольшой чат-панель в правом нижнем углу и ссылки для поддержки сотрудников и системы диагностики.
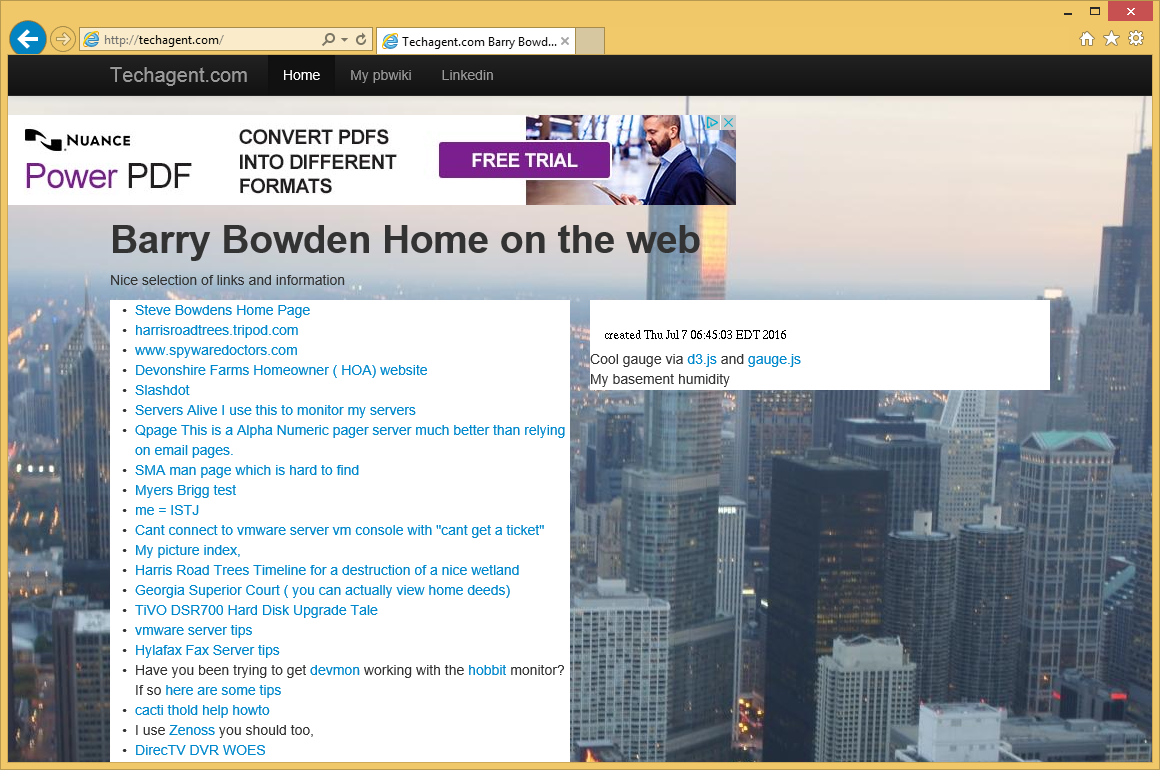 Скачать утилитучтобы удалить TechAgent Ads
Скачать утилитучтобы удалить TechAgent Ads
Разработчиков за TechAgent девиз «Мы здесь, чтобы помочь!», но вы не должны обратиться за помощью через программу TechAgent. Следователи безопасности показывают, что применение TechAgent является ребрендинг версия 24 × 7 помощь, которую мы перечислили как потенциально нежелательных программ (PUP). Однако TechAgent классифицируется как adware, потому что она призвана показать рекламу и маркетинговые обзоры дополнение к списку подозрительных телефонных номеров. Компьютерной техники, связанные с TechAgent может не лицензирован для выполнения ремонтных работ на компьютерах с операционной системой Windows. Есть много сообщений, что мошенники используют номера телефонов, перечисленных на интерфейсе TechAgent.
Если ваш браузер не работает должным образом и всплывает окно программы TechAgent после того, как ваши проблемы на убыль, есть шанс, что TechAgent является причиной их. Идея TechAgent чат-панель может быть благородным, но мошенники могут использовать ваше доверие, чтобы найти свой путь в ваш компьютер и сбор данных, как хорошо причиной ущерба. Кроме того всплывающие сообщения, TechAgent может предложить пользователям устанавливать инструменты безопасности изгоев, как передовые антишпионские решения и AdwareCops. Вам следует избегать удаленного рабочего стола просьбы техников, которые работают с TechAgent, потому что вы можете потерять данные. Мы зарегистрированы случаи, когда пользователи свинца, думая, что они должны платить сотни долларов, чтобы очистить их компьютеров от угроз, которые не были на их системах. Эксперты по безопасности рекомендуют пользователям удалить adware TechAgent с помощью набор надежных анти-вредоносного по, который можно очистить небезопасных приложений от вашей машины.
Узнайте, как удалить TechAgent Ads из вашего компьютера
- Шаг 1. Как удалить TechAgent Ads из Windows?
- Шаг 2. Как удалить TechAgent Ads из веб-браузеров?
- Шаг 3. Как сбросить ваш веб-браузеры?
Шаг 1. Как удалить TechAgent Ads из Windows?
a) Удалить TechAgent Ads связанные приложения с Windows XP
- Нажмите кнопку Пуск
- Выберите панель управления

- Выберите Установка и удаление программ

- Нажмите на TechAgent Ads соответствующего программного обеспечения

- Нажмите кнопку Удалить
b) Удаление TechAgent Ads похожие программы с Windows 7 и Vista
- Открыть меню «Пуск»
- Нажмите на панели управления

- Перейти к Uninstall Программа

- Выберите TechAgent Ads связанных приложений
- Нажмите кнопку Удалить

c) Удалить TechAgent Ads связанных приложений Windows 8
- Нажмите Win + C, чтобы открыть бар обаяние

- Выберите пункт настройки и откройте панель управления

- Выберите удалить программу

- Выберите связанные программы TechAgent Ads
- Нажмите кнопку Удалить

Шаг 2. Как удалить TechAgent Ads из веб-браузеров?
a) Стереть TechAgent Ads от Internet Explorer
- Откройте ваш браузер и нажмите клавиши Alt + X
- Нажмите на управление надстройками

- Выберите панели инструментов и расширения
- Удаление нежелательных расширений

- Перейти к поставщиков поиска
- Стереть TechAgent Ads и выбрать новый двигатель

- Нажмите клавиши Alt + x еще раз и нажмите на свойства обозревателя

- Изменение домашней страницы на вкладке Общие

- Нажмите кнопку ОК, чтобы сохранить внесенные изменения.ОК
b) Устранение TechAgent Ads от Mozilla Firefox
- Откройте Mozilla и нажмите на меню
- Выберите дополнения и перейти к расширений

- Выбирать и удалять нежелательные расширения

- Снова нажмите меню и выберите параметры

- На вкладке Общие заменить вашу домашнюю страницу

- Перейдите на вкладку Поиск и устранение TechAgent Ads

- Выберите поставщика поиска по умолчанию
c) Удалить TechAgent Ads из Google Chrome
- Запустите Google Chrome и откройте меню
- Выберите дополнительные инструменты и перейти к расширения

- Прекратить расширения нежелательных браузера

- Перейти к настройкам (под расширения)

- Щелкните Задать страницу в разделе Запуск On

- Заменить вашу домашнюю страницу
- Перейдите к разделу Поиск и нажмите кнопку Управление поисковых систем

- Прекратить TechAgent Ads и выберите новый поставщик
Шаг 3. Как сбросить ваш веб-браузеры?
a) Сброс Internet Explorer
- Откройте ваш браузер и нажмите на значок шестеренки
- Выберите Свойства обозревателя

- Перейти на вкладку Дополнительно и нажмите кнопку Сброс

- Чтобы удалить личные настройки
- Нажмите кнопку Сброс

- Перезапустить Internet Explorer
b) Сброс Mozilla Firefox
- Запустите Mozilla и откройте меню
- Нажмите кнопку справки (вопросительный знак)

- Выберите сведения об устранении неполадок

- Нажмите на кнопку Обновить Firefox

- Выберите Обновить Firefox
c) Сброс Google Chrome
- Открыть Chrome и нажмите на меню

- Выберите параметры и нажмите кнопку Показать дополнительные параметры

- Нажмите Сброс настроек

- Выберите Сброс
d) Сбросить Safari
- Запуск браузера Safari
- Нажмите на сафари настройки (верхний правый угол)
- Выберите Сбросить Safari...

- Появится диалоговое окно с предварительно выбранных элементов
- Убедитесь, что выбраны все элементы, которые нужно удалить

- Нажмите на сброс
- Safari автоматически перезагрузится
* SpyHunter сканер, опубликованные на этом сайте, предназначен для использования только в качестве средства обнаружения. более подробная информация о SpyHunter. Чтобы использовать функцию удаления, необходимо приобрести полную версию SpyHunter. Если вы хотите удалить SpyHunter, нажмите здесь.

