Что представляет собой рекламное
Stack Player ads всплывающих окон, вызванных Adware, установленных на вашей системе. Ты позволил рекламного чтобы установить себя, это произошло во время бесплатной установки. Не все пользователи знакомы с объявлени поддержанная программа знаки, так что они могли бы быть смущены о том, что происходит. Не беспокойтесь о рекламной поддержкой программного обеспечения непосредственно угрозу для вашего устройства, так как она не вредоносная программа, это но это наполнит ваш экран с раздражающих всплывающих окон. Однако, это не означает, что Adware не может причинить вред вообще, гораздо более вредоносного загрязнения могут заразить ваше устройство, если вы получили привела к вредоносным веб-страницам. Вы настоятельно рекомендуется удалить Stack Player ads, прежде чем он может принести больше вреда.
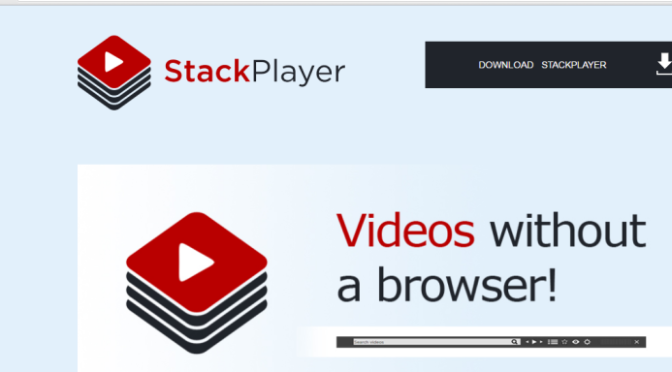
Скачать утилитучтобы удалить Stack Player ads
Что влияет больше не на устройстве
Реклама поддерживает программа будет молча заразить вашу систему через бесплатные программы. Эти нежелательные установок не так часто, потому что не все знают, бесплатные приложения могут разрешить нежелательные элементы, чтобы настроить. Эти элементы включают в себя рекламное по, угонщиков браузера и другие, возможно, нежелательных программ (pup). Настройки по умолчанию не то, что вы должны использовать при настройке что-то, как эти параметры не могут сообщить вам о дополнительных предложениях, что позволяет им создать. Выбирают для Advanced или пользовательские параметры будут лучше. Если вы выбираете передовые, а не по умолчанию, вам будет разрешено снять все, поэтому мы рекомендуем Вам выбрать те. Вы никогда не можете знать, какой тип предложений может быть добавлен к бесплатному программному обеспечению, поэтому всегда выбрать эти параметры.
Объявления начнут появляться, как только рекламных установок. Он мог прикрепить к большинству популярных браузеров, в том числе Internet Explorer, Google Chrome и Mozilla Firefox. Вы сможете только уничтожить объявлений, если вы прекращаете Stack Player ads, так что вы должны действовать в соответствии с этим как можно быстрее. Вся причина реклама поддерживает существование приложения, чтобы ознакомить вас объявления.Вы можете иногда увидеть всплывающее предлагаю Вам установить какую-нибудь программу, но что бы вы ни делали, никогда не скачать что-нибудь из таких сомнительных сайтах.Приложения и обновления должны быть только из надежных веб-страниц, и как не странно всплывающих окон. В случае, если вам интересно, почему, загрузка с поддержкой рекламы программное обеспечение, всплывающее окно может привести к гораздо более серьезную инфекцию. Причиной вашего замедлился системы и часто сбой браузера также может быть объявлени поддержанная программа. AD-поддерживаемая программного обеспечения вызвать только неудобства, поэтому мы советуем Вам удалить Stack Player ads как можно быстрее.
Как избавиться от Stack Player ads
Вы можете удалить Stack Player ads двумя способами, вручную и автоматически. Если у вас есть или готовы скачать удаления шпионского программного обеспечения, мы советуем Stack Player ads автоматическое прекращение. Вы также можете расторгнуть Stack Player ads вручную, но вы будете иметь, чтобы обнаружить и устранить ее и все связанные с ней приложения.
Скачать утилитучтобы удалить Stack Player ads
Узнайте, как удалить Stack Player ads из вашего компьютера
- Шаг 1. Как удалить Stack Player ads от Windows?
- Шаг 2. Как удалить Stack Player ads из веб-браузеров?
- Шаг 3. Как сбросить ваш веб-браузеры?
Шаг 1. Как удалить Stack Player ads от Windows?
a) Удалите приложение Stack Player ads от Windows ХР
- Нажмите кнопку Пуск
- Выберите Панель Управления

- Выберите добавить или удалить программы

- Нажмите на соответствующее программное обеспечение Stack Player ads

- Нажмите Кнопку Удалить
b) Удалить программу Stack Player ads от Windows 7 и Vista
- Откройте меню Пуск
- Нажмите на панели управления

- Перейти к удалить программу

- Выберите соответствующее приложение Stack Player ads
- Нажмите Кнопку Удалить

c) Удалить связанные приложения Stack Player ads от Windows 8
- Нажмите Win+C, чтобы открыть необычный бар

- Выберите параметры и откройте Панель управления

- Выберите удалить программу

- Выберите программы Stack Player ads
- Нажмите Кнопку Удалить

d) Удалить Stack Player ads из системы Mac OS X
- Выберите приложения из меню перейти.

- В приложение, вам нужно найти всех подозрительных программ, в том числе Stack Player ads. Щелкните правой кнопкой мыши на них и выберите переместить в корзину. Вы также можете перетащить их на значок корзины на скамье подсудимых.

Шаг 2. Как удалить Stack Player ads из веб-браузеров?
a) Стереть Stack Player ads от Internet Explorer
- Откройте ваш браузер и нажмите клавиши Alt + X
- Нажмите на управление надстройками

- Выберите панели инструментов и расширения
- Удаление нежелательных расширений

- Перейти к поставщиков поиска
- Стереть Stack Player ads и выбрать новый двигатель

- Нажмите клавиши Alt + x еще раз и нажмите на свойства обозревателя

- Изменение домашней страницы на вкладке Общие

- Нажмите кнопку ОК, чтобы сохранить внесенные изменения.ОК
b) Устранение Stack Player ads от Mozilla Firefox
- Откройте Mozilla и нажмите на меню
- Выберите дополнения и перейти к расширений

- Выбирать и удалять нежелательные расширения

- Снова нажмите меню и выберите параметры

- На вкладке Общие заменить вашу домашнюю страницу

- Перейдите на вкладку Поиск и устранение Stack Player ads

- Выберите поставщика поиска по умолчанию
c) Удалить Stack Player ads из Google Chrome
- Запустите Google Chrome и откройте меню
- Выберите дополнительные инструменты и перейти к расширения

- Прекратить расширения нежелательных браузера

- Перейти к настройкам (под расширения)

- Щелкните Задать страницу в разделе Запуск On

- Заменить вашу домашнюю страницу
- Перейдите к разделу Поиск и нажмите кнопку Управление поисковых систем

- Прекратить Stack Player ads и выберите новый поставщик
d) Удалить Stack Player ads из Edge
- Запуск Microsoft Edge и выберите более (три точки в правом верхнем углу экрана).

- Параметры → выбрать, что для очистки (расположен под очистить Просмотр данных вариант)

- Выберите все, что вы хотите избавиться от и нажмите кнопку Очистить.

- Щелкните правой кнопкой мыши на кнопку Пуск и выберите пункт Диспетчер задач.

- Найти Microsoft Edge на вкладке процессы.
- Щелкните правой кнопкой мыши на нем и выберите команду Перейти к деталям.

- Посмотрите на всех Microsoft Edge связанных записей, щелкните правой кнопкой мыши на них и выберите завершить задачу.

Шаг 3. Как сбросить ваш веб-браузеры?
a) Сброс Internet Explorer
- Откройте ваш браузер и нажмите на значок шестеренки
- Выберите Свойства обозревателя

- Перейти на вкладку Дополнительно и нажмите кнопку Сброс

- Чтобы удалить личные настройки
- Нажмите кнопку Сброс

- Перезапустить Internet Explorer
b) Сброс Mozilla Firefox
- Запустите Mozilla и откройте меню
- Нажмите кнопку справки (вопросительный знак)

- Выберите сведения об устранении неполадок

- Нажмите на кнопку Обновить Firefox

- Выберите Обновить Firefox
c) Сброс Google Chrome
- Открыть Chrome и нажмите на меню

- Выберите параметры и нажмите кнопку Показать дополнительные параметры

- Нажмите Сброс настроек

- Выберите Сброс
d) Сброс Safari
- Запустите браузер Safari
- Нажмите на Safari параметры (верхний правый угол)
- Выберите Сброс Safari...

- Появится диалоговое окно с предварительно выбранных элементов
- Убедитесь, что выбраны все элементы, которые нужно удалить

- Нажмите на сброс
- Safari будет автоматически перезагружен
* SpyHunter сканер, опубликованные на этом сайте, предназначен для использования только в качестве средства обнаружения. более подробная информация о SpyHunter. Чтобы использовать функцию удаления, необходимо приобрести полную версию SpyHunter. Если вы хотите удалить SpyHunter, нажмите здесь.

