Что можно сказать о Search.searchfstn3.com
Search.searchfstn3.com является одним из тех раздражающих угонщик угрозы, которые могут по незнанию пользователя, прибыть в машину. Его добавляют в бесплатные программы как дополнительное предложение, что если бесконтрольно будут установлены вместе с бесплатная. Угонщик не повредит вашей ОС напрямую, так как это довольно опасный компьютер. Несмотря на это, он должен пойти. Это позволит сделать изменения, которые Вы не хотите, чтобы ваш веб-браузер и перенаправить вас на странные веб-страниц. Вы должны уворачиваться от тех, переадресовывает как можно больше, потому что ты можешь оказаться на вредных страницах. Устранить Search.searchfstn3.com как он не дает никаких ценных признаков и напрасно подвергает компьютер опасности.
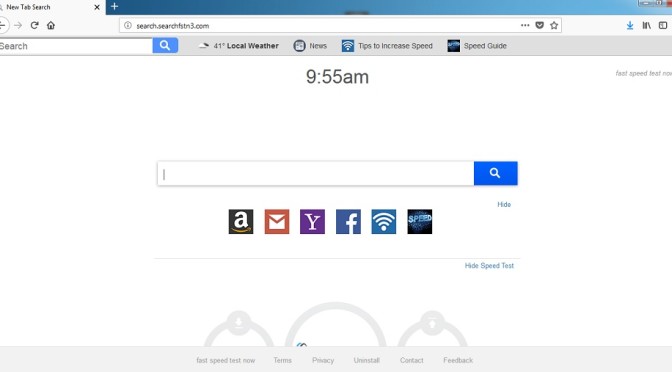
Скачать утилитучтобы удалить Search.searchfstn3.com
Браузер методов распределения нарушителя
Угонщики распространяются через бесплатных пакетов приложений. Хотя эти предметы не являются обязательными, многие пользователи все равно их создали, и это в основном потому, что настройки по умолчанию являются выбранные при установке бесплатных программ. Убедитесь, что всегда выбрать Дополнительные параметры, потому что это, где ненужные элементы скрыты. Вы должны быть бдительными, потому что довольно большое количество предложений прилагается к бесплатному программному обеспечению. Хотя эти предметы не являются вредоносными, так как они не повредят ваш компьютер напрямую, они все равно могут быть неприятности. Если вы встретите его удалить Search.searchfstn3.com.
Почему я должен удалить Search.searchfstn3.com
Как только ему удается проникнуть вашу систему, он будет захватить ваш интернет-браузер и его настройки. Всякий раз, когда ваш веб-браузер запускается, будь то Internet Explorer, Google Chrome или Mozilla Firefox, вы столкнетесь с авторами сайта браузера угонщик загрузки вместо обычной домашней страницы. Это станет очевидным довольно быстро, что Вы не сможете изменить настройки обратно без того, чтобы удалить Search.searchfstn3.com. Веб-сайт, который будет установлен в качестве домашней страницы выглядит достаточно просто, она будет иметь некоторые рекламы вокруг мигает и поле поиска. В поисковике вы можете имплантата рекламный Контент в результатах поиска. Вы можете в конечном итоге перенаправлен на сомнительных веб-страниц за счет поиска и загрузки вредоносных приложений. Так что если вы хотите, чтобы этого не произошло, удалите Search.searchfstn3.com от вашей машины.
Удаление Search.searchfstn3.com
Инструкция по ликвидации Search.searchfstn3.com можно так что вы можете попытаться, что просто имейте в виду, что вам придется найти редирект на себя. Если вы столкнетесь с проблемами, вы можете иметь анти-шпионских программ стереть Search.searchfstn3.com. Какой бы метод вы используете, убедитесь, что вы полностью искоренить нарушителя браузера.
Скачать утилитучтобы удалить Search.searchfstn3.com
Узнайте, как удалить Search.searchfstn3.com из вашего компьютера
- Шаг 1. Как удалить Search.searchfstn3.com от Windows?
- Шаг 2. Как удалить Search.searchfstn3.com из веб-браузеров?
- Шаг 3. Как сбросить ваш веб-браузеры?
Шаг 1. Как удалить Search.searchfstn3.com от Windows?
a) Удалите приложение Search.searchfstn3.com от Windows ХР
- Нажмите кнопку Пуск
- Выберите Панель Управления

- Выберите добавить или удалить программы

- Нажмите на соответствующее программное обеспечение Search.searchfstn3.com

- Нажмите Кнопку Удалить
b) Удалить программу Search.searchfstn3.com от Windows 7 и Vista
- Откройте меню Пуск
- Нажмите на панели управления

- Перейти к удалить программу

- Выберите соответствующее приложение Search.searchfstn3.com
- Нажмите Кнопку Удалить

c) Удалить связанные приложения Search.searchfstn3.com от Windows 8
- Нажмите Win+C, чтобы открыть необычный бар

- Выберите параметры и откройте Панель управления

- Выберите удалить программу

- Выберите программы Search.searchfstn3.com
- Нажмите Кнопку Удалить

d) Удалить Search.searchfstn3.com из системы Mac OS X
- Выберите приложения из меню перейти.

- В приложение, вам нужно найти всех подозрительных программ, в том числе Search.searchfstn3.com. Щелкните правой кнопкой мыши на них и выберите переместить в корзину. Вы также можете перетащить их на значок корзины на скамье подсудимых.

Шаг 2. Как удалить Search.searchfstn3.com из веб-браузеров?
a) Стереть Search.searchfstn3.com от Internet Explorer
- Откройте ваш браузер и нажмите клавиши Alt + X
- Нажмите на управление надстройками

- Выберите панели инструментов и расширения
- Удаление нежелательных расширений

- Перейти к поставщиков поиска
- Стереть Search.searchfstn3.com и выбрать новый двигатель

- Нажмите клавиши Alt + x еще раз и нажмите на свойства обозревателя

- Изменение домашней страницы на вкладке Общие

- Нажмите кнопку ОК, чтобы сохранить внесенные изменения.ОК
b) Устранение Search.searchfstn3.com от Mozilla Firefox
- Откройте Mozilla и нажмите на меню
- Выберите дополнения и перейти к расширений

- Выбирать и удалять нежелательные расширения

- Снова нажмите меню и выберите параметры

- На вкладке Общие заменить вашу домашнюю страницу

- Перейдите на вкладку Поиск и устранение Search.searchfstn3.com

- Выберите поставщика поиска по умолчанию
c) Удалить Search.searchfstn3.com из Google Chrome
- Запустите Google Chrome и откройте меню
- Выберите дополнительные инструменты и перейти к расширения

- Прекратить расширения нежелательных браузера

- Перейти к настройкам (под расширения)

- Щелкните Задать страницу в разделе Запуск On

- Заменить вашу домашнюю страницу
- Перейдите к разделу Поиск и нажмите кнопку Управление поисковых систем

- Прекратить Search.searchfstn3.com и выберите новый поставщик
d) Удалить Search.searchfstn3.com из Edge
- Запуск Microsoft Edge и выберите более (три точки в правом верхнем углу экрана).

- Параметры → выбрать, что для очистки (расположен под очистить Просмотр данных вариант)

- Выберите все, что вы хотите избавиться от и нажмите кнопку Очистить.

- Щелкните правой кнопкой мыши на кнопку Пуск и выберите пункт Диспетчер задач.

- Найти Microsoft Edge на вкладке процессы.
- Щелкните правой кнопкой мыши на нем и выберите команду Перейти к деталям.

- Посмотрите на всех Microsoft Edge связанных записей, щелкните правой кнопкой мыши на них и выберите завершить задачу.

Шаг 3. Как сбросить ваш веб-браузеры?
a) Сброс Internet Explorer
- Откройте ваш браузер и нажмите на значок шестеренки
- Выберите Свойства обозревателя

- Перейти на вкладку Дополнительно и нажмите кнопку Сброс

- Чтобы удалить личные настройки
- Нажмите кнопку Сброс

- Перезапустить Internet Explorer
b) Сброс Mozilla Firefox
- Запустите Mozilla и откройте меню
- Нажмите кнопку справки (вопросительный знак)

- Выберите сведения об устранении неполадок

- Нажмите на кнопку Обновить Firefox

- Выберите Обновить Firefox
c) Сброс Google Chrome
- Открыть Chrome и нажмите на меню

- Выберите параметры и нажмите кнопку Показать дополнительные параметры

- Нажмите Сброс настроек

- Выберите Сброс
d) Сброс Safari
- Запустите браузер Safari
- Нажмите на Safari параметры (верхний правый угол)
- Выберите Сброс Safari...

- Появится диалоговое окно с предварительно выбранных элементов
- Убедитесь, что выбраны все элементы, которые нужно удалить

- Нажмите на сброс
- Safari будет автоматически перезагружен
* SpyHunter сканер, опубликованные на этом сайте, предназначен для использования только в качестве средства обнаружения. более подробная информация о SpyHunter. Чтобы использовать функцию удаления, необходимо приобрести полную версию SpyHunter. Если вы хотите удалить SpyHunter, нажмите здесь.

