О Search Protect
Search Protect обнаружения антивирусной программы означает, что у вас общего, возможно, нежелательных программ (ПНП), установленные. Надо сказать, что угрозы щенка не слишком серьезным, так как их цель не входит напрямую повредить ваш компьютер. Потому что щенки, как правило, скрыты в удобных программ, иногда они могут допускать исключения. Щенок может быть скрытый оптимизатор системы и средства безопасности, игру, или расширение для браузера. Категория щенок отдается программ при установке с помощью метода пакетирования и попытка обмануть пользователей, заставляя платить деньги. Если вы имеете дело с антивирусных приложений или программ для оптимизации работы компьютера, напугать тактика будет использоваться, чтобы побудить вас купить полную версию, в то время как вы будете подвергаться воздействию бесконечные объявления, Если вы имеете дело с подозрительными плагин для браузера. Настоятельно рекомендуется, что вы удалить Search Protect как это никакой пользы для вас.
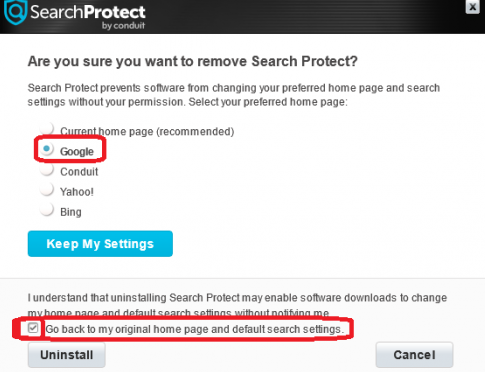
Скачать утилитучтобы удалить Search Protect
Способы распределения щенка
Щенки часто скрывали как полезных программ, так что вы можете быть обмануты, чтобы установить его. Рекомендуется делать более тщательные исследования в будущем перед установкой приложения, если вы хотите, чтобы остановить потенциально нежелательных приложений из установки.
Это также не редкость для потенциально нежелательные программы, установить через программное обеспечение связывать. То, как техника работает довольно простая. Регулярно, бесплатные приложения есть дополнительные предложения, и должен быть снят. Предметы, как правило, скрыт, что является причиной, почему многие пользователи не видят их.
Если вы хотите, чтобы остановить эти нежелательные установки, обратить внимание на процессы установки приложения. С параметрами по умолчанию будет маскировать дополнительные элементы, заказать дополнительные (выборочные) параметры. Когда предложения становятся видимыми те настройки, вы будете иметь возможность отключить их.
Что Search Protect делать
Search Protect является обнаружение имя для генерических щенков, какие программы безопасности, как Kaspersky, Symantec для, Аваст, антивирус, антивируса и ESET часто использовать. Большинство инструментов безопасности обнаружит его, но это не особенно вредно. Щенки часто хотят получить доход, либо прошу купить негоже программного обеспечения или бомбардирующих экран с рекламой. И неважно, какой у тебя щенок, первым признаком является обычно увеличение рекламы.
Полные версии пупс будет пустой тратой денег, и мы хотели бы, чтобы вы имейте это в виду. Кроме того, вы, по сути подвергая себя вредоносных программ и мошенников, если вы занимаетесь рекламой, которые принесла с собой щенка.
Удаление Search Protect
Ваша антивирусная программа может обнаружить, но не стереть Search Protect, что может быть причиной, почему вы здесь. Если ваш анти-вредоносных программ программа не удаляет Search Protect, вы можете установить другую утилиту безопасности, или попытаться устранить ее самостоятельно. Руководство Search Protect руководящие принципы удаления, можно найти с помощью прокрутки вниз. Ваш инструмент для удаления вредоносных программ могут обнаруживать угрозы, которая на самом деле не на вашем устройстве, которое называется ложное срабатывание.
Узнайте, как удалить Search Protect из вашего компьютера
- Шаг 1. Как удалить Search Protect от Windows?
- Шаг 2. Как удалить Search Protect из веб-браузеров?
- Шаг 3. Как сбросить ваш веб-браузеры?
Шаг 1. Как удалить Search Protect от Windows?
a) Удалите приложение Search Protect от Windows ХР
- Нажмите кнопку Пуск
- Выберите Панель Управления

- Выберите добавить или удалить программы

- Нажмите на соответствующее программное обеспечение Search Protect

- Нажмите Кнопку Удалить
b) Удалить программу Search Protect от Windows 7 и Vista
- Откройте меню Пуск
- Нажмите на панели управления

- Перейти к удалить программу

- Выберите соответствующее приложение Search Protect
- Нажмите Кнопку Удалить

c) Удалить связанные приложения Search Protect от Windows 8
- Нажмите Win+C, чтобы открыть необычный бар

- Выберите параметры и откройте Панель управления

- Выберите удалить программу

- Выберите программы Search Protect
- Нажмите Кнопку Удалить

d) Удалить Search Protect из системы Mac OS X
- Выберите приложения из меню перейти.

- В приложение, вам нужно найти всех подозрительных программ, в том числе Search Protect. Щелкните правой кнопкой мыши на них и выберите переместить в корзину. Вы также можете перетащить их на значок корзины на скамье подсудимых.

Шаг 2. Как удалить Search Protect из веб-браузеров?
a) Стереть Search Protect от Internet Explorer
- Откройте ваш браузер и нажмите клавиши Alt + X
- Нажмите на управление надстройками

- Выберите панели инструментов и расширения
- Удаление нежелательных расширений

- Перейти к поставщиков поиска
- Стереть Search Protect и выбрать новый двигатель

- Нажмите клавиши Alt + x еще раз и нажмите на свойства обозревателя

- Изменение домашней страницы на вкладке Общие

- Нажмите кнопку ОК, чтобы сохранить внесенные изменения.ОК
b) Устранение Search Protect от Mozilla Firefox
- Откройте Mozilla и нажмите на меню
- Выберите дополнения и перейти к расширений

- Выбирать и удалять нежелательные расширения

- Снова нажмите меню и выберите параметры

- На вкладке Общие заменить вашу домашнюю страницу

- Перейдите на вкладку Поиск и устранение Search Protect

- Выберите поставщика поиска по умолчанию
c) Удалить Search Protect из Google Chrome
- Запустите Google Chrome и откройте меню
- Выберите дополнительные инструменты и перейти к расширения

- Прекратить расширения нежелательных браузера

- Перейти к настройкам (под расширения)

- Щелкните Задать страницу в разделе Запуск On

- Заменить вашу домашнюю страницу
- Перейдите к разделу Поиск и нажмите кнопку Управление поисковых систем

- Прекратить Search Protect и выберите новый поставщик
d) Удалить Search Protect из Edge
- Запуск Microsoft Edge и выберите более (три точки в правом верхнем углу экрана).

- Параметры → выбрать, что для очистки (расположен под очистить Просмотр данных вариант)

- Выберите все, что вы хотите избавиться от и нажмите кнопку Очистить.

- Щелкните правой кнопкой мыши на кнопку Пуск и выберите пункт Диспетчер задач.

- Найти Microsoft Edge на вкладке процессы.
- Щелкните правой кнопкой мыши на нем и выберите команду Перейти к деталям.

- Посмотрите на всех Microsoft Edge связанных записей, щелкните правой кнопкой мыши на них и выберите завершить задачу.

Шаг 3. Как сбросить ваш веб-браузеры?
a) Сброс Internet Explorer
- Откройте ваш браузер и нажмите на значок шестеренки
- Выберите Свойства обозревателя

- Перейти на вкладку Дополнительно и нажмите кнопку Сброс

- Чтобы удалить личные настройки
- Нажмите кнопку Сброс

- Перезапустить Internet Explorer
b) Сброс Mozilla Firefox
- Запустите Mozilla и откройте меню
- Нажмите кнопку справки (вопросительный знак)

- Выберите сведения об устранении неполадок

- Нажмите на кнопку Обновить Firefox

- Выберите Обновить Firefox
c) Сброс Google Chrome
- Открыть Chrome и нажмите на меню

- Выберите параметры и нажмите кнопку Показать дополнительные параметры

- Нажмите Сброс настроек

- Выберите Сброс
d) Сброс Safari
- Запустите браузер Safari
- Нажмите на Safari параметры (верхний правый угол)
- Выберите Сброс Safari...

- Появится диалоговое окно с предварительно выбранных элементов
- Убедитесь, что выбраны все элементы, которые нужно удалить

- Нажмите на сброс
- Safari будет автоматически перезагружен
Скачать утилитучтобы удалить Search Protect
* SpyHunter сканер, опубликованные на этом сайте, предназначен для использования только в качестве средства обнаружения. более подробная информация о SpyHunter. Чтобы использовать функцию удаления, необходимо приобрести полную версию SpyHunter. Если вы хотите удалить SpyHunter, нажмите здесь.

