Что представляет собой рекламное
Всплывающие окна и редиректы как Private Browsing by Safely обычно происходит из-за рекламной поддержкой приложение Настройки. Поспешил бесплатная установок, которые обычно приводят к рекламной поддержкой загрязнений приложения. Если вы не знаете, что такое рекламное, вы могли бы быть озадачены обо всем. Что Adware сделает это сделает инвазивных всплывающие рекламные ролики, но не будет напрямую угрожать вашей операционной системы, а не вредоносная программа. Однако он может подвергать вас вредоносных порталов и вы могли бы в конечном итоге установку вредоносных программ на вашей операционной системы. Рекламное-это не для вас, поэтому мы рекомендуем Вам исключите Private Browsing by Safely.
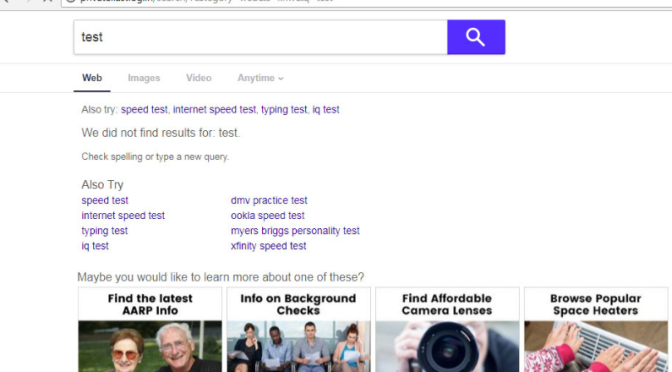
Скачать утилитучтобы удалить Private Browsing by Safely
Как удалить работу
Так как люди не охотно установить его, с поддержкой рекламы приложения реализуют бесплатных приложений как средство, чтобы заразить вашу систему. Это должно быть известно, что некоторые бесплатные программы могут санкционировать ненужным предлагает создать вместе с ними. Такие как реклама поддерживает приложения, браузер угонщиков и других, возможно, нежелательных приложений (ПНП). Если вы выберите режим по умолчанию во время бесплатной установки вы позволить добавлены предложения установить. Лучшим вариантом будет использование заранее или пользовательские настройки. Если вы выберете дополнительно, а не по умолчанию, вам будет разрешено снимите все, поэтому вам предлагается выбрать те. Вы никогда не можете знать, какие предложения могут быть добавлены бесплатные программы, поэтому мы рекомендуем вам всегда выбрать эти параметры.
Вы можете начать сталкиваются с рекламой данный момент рекламных установок. Вы столкнетесь объявления везде, предпочитаете ли вы Internet Explorer, Google Chrome или Mozilla Firefox. Поскольку вы не сможете увернуться рекламы, вам необходимо завершить Private Browsing by Safely если вы хотите избавиться от них. Рекламного генерировать прибыль от разоблачения вас объявлений, поэтому возможно возникновение так много.Рекламное иногда присутствует сомнительная популярность, и вы должны никогда не соглашаюсь с ними.Выбрать надежные порталы для загрузки приложений, а также отказаться от загрузки ничего от всплывающих окон и странные веб-страниц. Полученные файлы могут иметь опасные инфекции, что позволяет избежать их как можно больше предложил. Когда объявлени поддержанная приложение Настройки, ваш компьютер начнет работать намного медленнее, и ваш браузер будет более регулярно аварии. Не держите объявлени поддержанная программа, установить, отменить Private Browsing by Safely, как он будет только беспокоить вас.
Как удалить Private Browsing by Safely
У вас есть два способа отменить Private Browsing by Safely, вручную и автоматически. Для Самый быстрый способ удаления Private Browsing by Safely, рекомендуется приобретать анти-шпионского программного обеспечения. Кроме того, возможно расторгнуть Private Browsing by Safely вручную, но это может быть более сложным объявлений вам нужно найти, где реклама поддерживает программное обеспечение скрыта.
Скачать утилитучтобы удалить Private Browsing by Safely
Узнайте, как удалить Private Browsing by Safely из вашего компьютера
- Шаг 1. Как удалить Private Browsing by Safely от Windows?
- Шаг 2. Как удалить Private Browsing by Safely из веб-браузеров?
- Шаг 3. Как сбросить ваш веб-браузеры?
Шаг 1. Как удалить Private Browsing by Safely от Windows?
a) Удалите приложение Private Browsing by Safely от Windows ХР
- Нажмите кнопку Пуск
- Выберите Панель Управления

- Выберите добавить или удалить программы

- Нажмите на соответствующее программное обеспечение Private Browsing by Safely

- Нажмите Кнопку Удалить
b) Удалить программу Private Browsing by Safely от Windows 7 и Vista
- Откройте меню Пуск
- Нажмите на панели управления

- Перейти к удалить программу

- Выберите соответствующее приложение Private Browsing by Safely
- Нажмите Кнопку Удалить

c) Удалить связанные приложения Private Browsing by Safely от Windows 8
- Нажмите Win+C, чтобы открыть необычный бар

- Выберите параметры и откройте Панель управления

- Выберите удалить программу

- Выберите программы Private Browsing by Safely
- Нажмите Кнопку Удалить

d) Удалить Private Browsing by Safely из системы Mac OS X
- Выберите приложения из меню перейти.

- В приложение, вам нужно найти всех подозрительных программ, в том числе Private Browsing by Safely. Щелкните правой кнопкой мыши на них и выберите переместить в корзину. Вы также можете перетащить их на значок корзины на скамье подсудимых.

Шаг 2. Как удалить Private Browsing by Safely из веб-браузеров?
a) Стереть Private Browsing by Safely от Internet Explorer
- Откройте ваш браузер и нажмите клавиши Alt + X
- Нажмите на управление надстройками

- Выберите панели инструментов и расширения
- Удаление нежелательных расширений

- Перейти к поставщиков поиска
- Стереть Private Browsing by Safely и выбрать новый двигатель

- Нажмите клавиши Alt + x еще раз и нажмите на свойства обозревателя

- Изменение домашней страницы на вкладке Общие

- Нажмите кнопку ОК, чтобы сохранить внесенные изменения.ОК
b) Устранение Private Browsing by Safely от Mozilla Firefox
- Откройте Mozilla и нажмите на меню
- Выберите дополнения и перейти к расширений

- Выбирать и удалять нежелательные расширения

- Снова нажмите меню и выберите параметры

- На вкладке Общие заменить вашу домашнюю страницу

- Перейдите на вкладку Поиск и устранение Private Browsing by Safely

- Выберите поставщика поиска по умолчанию
c) Удалить Private Browsing by Safely из Google Chrome
- Запустите Google Chrome и откройте меню
- Выберите дополнительные инструменты и перейти к расширения

- Прекратить расширения нежелательных браузера

- Перейти к настройкам (под расширения)

- Щелкните Задать страницу в разделе Запуск On

- Заменить вашу домашнюю страницу
- Перейдите к разделу Поиск и нажмите кнопку Управление поисковых систем

- Прекратить Private Browsing by Safely и выберите новый поставщик
d) Удалить Private Browsing by Safely из Edge
- Запуск Microsoft Edge и выберите более (три точки в правом верхнем углу экрана).

- Параметры → выбрать, что для очистки (расположен под очистить Просмотр данных вариант)

- Выберите все, что вы хотите избавиться от и нажмите кнопку Очистить.

- Щелкните правой кнопкой мыши на кнопку Пуск и выберите пункт Диспетчер задач.

- Найти Microsoft Edge на вкладке процессы.
- Щелкните правой кнопкой мыши на нем и выберите команду Перейти к деталям.

- Посмотрите на всех Microsoft Edge связанных записей, щелкните правой кнопкой мыши на них и выберите завершить задачу.

Шаг 3. Как сбросить ваш веб-браузеры?
a) Сброс Internet Explorer
- Откройте ваш браузер и нажмите на значок шестеренки
- Выберите Свойства обозревателя

- Перейти на вкладку Дополнительно и нажмите кнопку Сброс

- Чтобы удалить личные настройки
- Нажмите кнопку Сброс

- Перезапустить Internet Explorer
b) Сброс Mozilla Firefox
- Запустите Mozilla и откройте меню
- Нажмите кнопку справки (вопросительный знак)

- Выберите сведения об устранении неполадок

- Нажмите на кнопку Обновить Firefox

- Выберите Обновить Firefox
c) Сброс Google Chrome
- Открыть Chrome и нажмите на меню

- Выберите параметры и нажмите кнопку Показать дополнительные параметры

- Нажмите Сброс настроек

- Выберите Сброс
d) Сброс Safari
- Запустите браузер Safari
- Нажмите на Safari параметры (верхний правый угол)
- Выберите Сброс Safari...

- Появится диалоговое окно с предварительно выбранных элементов
- Убедитесь, что выбраны все элементы, которые нужно удалить

- Нажмите на сброс
- Safari будет автоматически перезагружен
* SpyHunter сканер, опубликованные на этом сайте, предназначен для использования только в качестве средства обнаружения. более подробная информация о SpyHunter. Чтобы использовать функцию удаления, необходимо приобрести полную версию SpyHunter. Если вы хотите удалить SpyHunter, нажмите здесь.

