Что можно сказать про это расширение браузера
Pics4NewTab является ваш типичный сомнительный плагин для браузера, чтобы добавить к уже длинный список подобных загрязнений. Вы могли заразиться во время бесплатной установки программного обеспечения, и, как только это на вашем устройстве, он будет изменить настройки Вашего браузера и таким образом присоединяться к вашему браузеру. АДД-он потом перенаправит вас и показать вам больше объявлений, чем вы привыкли. Он действует таким образом, чтобы заработать деньги, так это не выгодно для вас. Это не классифицируется как нечто, что может угрожать вашей машины напрямую, это не безобидно. Если ты привел к опасному сайту, вы можете в конечном итоге с какой-то вредоносных заражения программного обеспечения повредив программы инфекции, если вы были перенаправлены на небезопасные страницы. Для того, чтобы защитить ваше устройство, ваш лучший выбор, чтобы устранить Pics4NewTab.
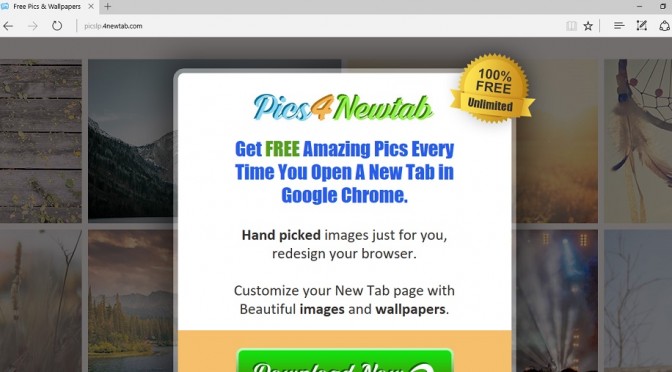
Скачать утилитучтобы удалить Pics4NewTab
Как расширение прибудете в вашей системе
Поставить просто, эти типы надстроек использовать бесплатная для распространения. Вы, возможно, решите установить его, а также он доступен в магазинах браузере или на официальных страницах. Но как правило, они поставляются как дополнительные элементы, что если вы снимите их, будет установлен автоматически вместе. И, используя параметры по умолчанию при установке программы, вы позволяете им устанавливать. Вы должны использовать передовой или пользовательском режиме, если вы хотите проверить добавленные предложения. Если вы заметили что-то есть, снимите его. Если вы будете неосторожны, вы можете выставить вашу систему для всех видов нежелательных рисков, поэтому учитывайте это. И если бы это удалось установить, завершить Pics4NewTab.
Почему удаление Pics4NewTab жизненно
Сохраняя расширение не рекомендуется, поскольку это может привести к неприятной результатов. Они разработаны, чтобы генерировать деньги для владельцев сайта и они делают это, направляя вас на свои сайты и показывает Вам много рекламы. Если этот плагин устанавливается на ваш компьютер, настройки браузера будут изменены и своей рекламируемой страницы будет установить в качестве вашего домашнего сайта, новые вкладки и поисковой системы. Как только изменения будут выполнены, независимо от того, если вы используете Internet Explorer, Мозилла Firefox или Google Chrome, Веб-страница будет загружаться каждый раз. И изменения могут быть необратимыми, если вы сначала стереть Pics4NewTab. Кроме того, неизвестные панели инструментов могут быть прикреплены к вашему браузеру, и объявления могут быть затопления вашего экрана. Вы часто сталкиваетесь с такими подозрительных плагинов в Google Chrome но это не значит, что другие браузеры не является полностью безопасной. С помощью этого дополнения вы можете подвергнуться не безопасный контент, который является, почему мы не поощряем его использование. Хотя такие дополнения обычно не злорадный себя, они могут привести к более серьезной инфекции. И именно поэтому вам нужно устранить Pics4NewTab.
Pics4NewTab прекращения
В зависимости от того, насколько квалифицированный вы с компьютерами, есть два пути вы можете расторгнуть Pics4NewTab, автоматически или вручную. Было бы проще, если вы скачали анти-шпионскую программу и позаботиться о Pics4NewTab прекращения. Чтобы успешно стереть Pics4NewTab вручную, вы должны найти надстройку над собой, которая может занять больше времени, чем предполагал.
Скачать утилитучтобы удалить Pics4NewTab
Узнайте, как удалить Pics4NewTab из вашего компьютера
- Шаг 1. Как удалить Pics4NewTab от Windows?
- Шаг 2. Как удалить Pics4NewTab из веб-браузеров?
- Шаг 3. Как сбросить ваш веб-браузеры?
Шаг 1. Как удалить Pics4NewTab от Windows?
a) Удалите приложение Pics4NewTab от Windows ХР
- Нажмите кнопку Пуск
- Выберите Панель Управления

- Выберите добавить или удалить программы

- Нажмите на соответствующее программное обеспечение Pics4NewTab

- Нажмите Кнопку Удалить
b) Удалить программу Pics4NewTab от Windows 7 и Vista
- Откройте меню Пуск
- Нажмите на панели управления

- Перейти к удалить программу

- Выберите соответствующее приложение Pics4NewTab
- Нажмите Кнопку Удалить

c) Удалить связанные приложения Pics4NewTab от Windows 8
- Нажмите Win+C, чтобы открыть необычный бар

- Выберите параметры и откройте Панель управления

- Выберите удалить программу

- Выберите программы Pics4NewTab
- Нажмите Кнопку Удалить

d) Удалить Pics4NewTab из системы Mac OS X
- Выберите приложения из меню перейти.

- В приложение, вам нужно найти всех подозрительных программ, в том числе Pics4NewTab. Щелкните правой кнопкой мыши на них и выберите переместить в корзину. Вы также можете перетащить их на значок корзины на скамье подсудимых.

Шаг 2. Как удалить Pics4NewTab из веб-браузеров?
a) Стереть Pics4NewTab от Internet Explorer
- Откройте ваш браузер и нажмите клавиши Alt + X
- Нажмите на управление надстройками

- Выберите панели инструментов и расширения
- Удаление нежелательных расширений

- Перейти к поставщиков поиска
- Стереть Pics4NewTab и выбрать новый двигатель

- Нажмите клавиши Alt + x еще раз и нажмите на свойства обозревателя

- Изменение домашней страницы на вкладке Общие

- Нажмите кнопку ОК, чтобы сохранить внесенные изменения.ОК
b) Устранение Pics4NewTab от Mozilla Firefox
- Откройте Mozilla и нажмите на меню
- Выберите дополнения и перейти к расширений

- Выбирать и удалять нежелательные расширения

- Снова нажмите меню и выберите параметры

- На вкладке Общие заменить вашу домашнюю страницу

- Перейдите на вкладку Поиск и устранение Pics4NewTab

- Выберите поставщика поиска по умолчанию
c) Удалить Pics4NewTab из Google Chrome
- Запустите Google Chrome и откройте меню
- Выберите дополнительные инструменты и перейти к расширения

- Прекратить расширения нежелательных браузера

- Перейти к настройкам (под расширения)

- Щелкните Задать страницу в разделе Запуск On

- Заменить вашу домашнюю страницу
- Перейдите к разделу Поиск и нажмите кнопку Управление поисковых систем

- Прекратить Pics4NewTab и выберите новый поставщик
d) Удалить Pics4NewTab из Edge
- Запуск Microsoft Edge и выберите более (три точки в правом верхнем углу экрана).

- Параметры → выбрать, что для очистки (расположен под очистить Просмотр данных вариант)

- Выберите все, что вы хотите избавиться от и нажмите кнопку Очистить.

- Щелкните правой кнопкой мыши на кнопку Пуск и выберите пункт Диспетчер задач.

- Найти Microsoft Edge на вкладке процессы.
- Щелкните правой кнопкой мыши на нем и выберите команду Перейти к деталям.

- Посмотрите на всех Microsoft Edge связанных записей, щелкните правой кнопкой мыши на них и выберите завершить задачу.

Шаг 3. Как сбросить ваш веб-браузеры?
a) Сброс Internet Explorer
- Откройте ваш браузер и нажмите на значок шестеренки
- Выберите Свойства обозревателя

- Перейти на вкладку Дополнительно и нажмите кнопку Сброс

- Чтобы удалить личные настройки
- Нажмите кнопку Сброс

- Перезапустить Internet Explorer
b) Сброс Mozilla Firefox
- Запустите Mozilla и откройте меню
- Нажмите кнопку справки (вопросительный знак)

- Выберите сведения об устранении неполадок

- Нажмите на кнопку Обновить Firefox

- Выберите Обновить Firefox
c) Сброс Google Chrome
- Открыть Chrome и нажмите на меню

- Выберите параметры и нажмите кнопку Показать дополнительные параметры

- Нажмите Сброс настроек

- Выберите Сброс
d) Сброс Safari
- Запустите браузер Safari
- Нажмите на Safari параметры (верхний правый угол)
- Выберите Сброс Safari...

- Появится диалоговое окно с предварительно выбранных элементов
- Убедитесь, что выбраны все элементы, которые нужно удалить

- Нажмите на сброс
- Safari будет автоматически перезагружен
* SpyHunter сканер, опубликованные на этом сайте, предназначен для использования только в качестве средства обнаружения. более подробная информация о SpyHunter. Чтобы использовать функцию удаления, необходимо приобрести полную версию SpyHunter. Если вы хотите удалить SpyHunter, нажмите здесь.

