Советы по удалению Photor (удалить Photor)
Photor является Google Chrome расширения, которая обещает повысить пользователя просмотр и поиск работы посредством создания “свежий и потрясающий образ” как домашнюю страницу и Новой вкладке фона каждые 6 часов. Что пользователи не сказали заранее, что он заменит также их URL-адреса по умолчанию. То есть пользователи больше не видят своих предпочтительных страниц и новую вкладку URL-адреса страницы после установки Photor, поэтому многие из них находят изменения нежелательны. Если Вы не любите странице вы видите комплект, когда вы запускаете свой браузер или, необходимо перейти к удалить Photor полностью.
Нет другого способа, чтобы отменить изменения, внесенные в Ваш браузер. К счастью, эта программа не является одним из тех упрямых расширений, которые делают модификации, которые очень трудно отменить, поэтому мы уверены, что вы стереть его из списка надстроек легко с нашей помощью. В первой половине этой статье мы поговорим о Photor подробно. Затем, во второй половине, мы сосредоточимся на удаление Photor.
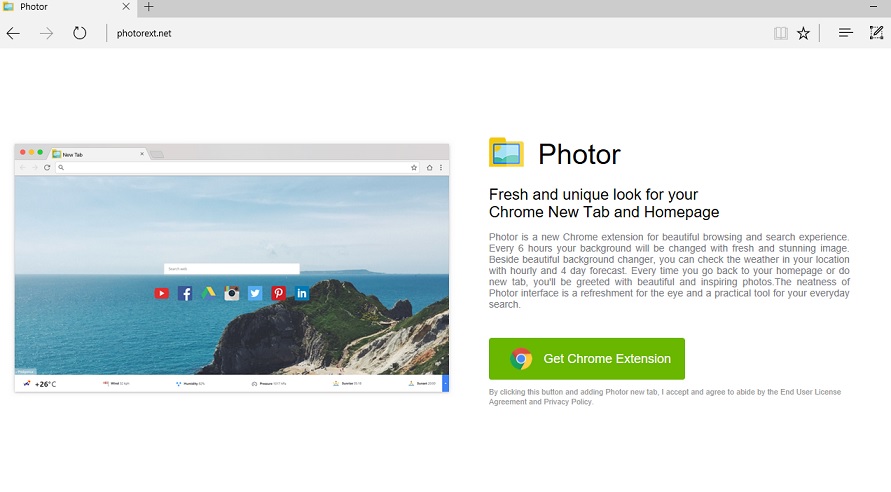
Скачать утилитучтобы удалить Photor
Первая вещь, которая показывает, что Photor не является полностью надежным часть программного обеспечения, даже если он обещает повысить просмотр/поиск опыта является то, что он будет размещен на том же домене, как и другие угонщиков браузера/ненадежных поисковые инструменты, которые хорошо известны нашим опытным специалистам, например, obifind.com, Photorext.net, Pro-поиск.меня, и Socopoco.com. Во-вторых, несмотря на веб-странице, как установить вашу домашнюю страницу и Новой вкладке URL-адрес выглядит как законным поиска поставщика на первый взгляд, используя его в качестве инструмента по умолчанию для поиска в интернете не рекомендуется, поскольку это может представить Вам измененные результаты поиска. Поскольку большинство результатов поиска открыт для пользователей после ввода поискового запроса чисты результатах поиска Google, пользователи бесстрашно нажмите на результаты поиска они видят. Если вы небрежно использовать этот инструмент поиска, вы можете в один прекрасный день нажать на измененных результатов поиска. Это довольно опасное упражнение – вы могли бы быть перенаправлены прямо к ненадежным страницы продвижение подозрительного программного обеспечения. Наличие этих модифицированных результатов поиска одной из основных причин Photor попал в категорию потенциально нежелательных программ. Если вы ничего не знаете о его установке или просто не нравится, как он действует, пойти, чтобы отключить его. Мы согласны, что оно имеет несколько полезных функций, например, оно задает прекрасный образ периодически и позволяет открывать Facebook, щебет, pinterest, Instagram и другие популярные страницы с одним нажатием кнопки, однако полностью надежные инструменты с тем же, и еще более продвинутые функции доступны на рынке, так что вы должны использовать один из этих инструментов вместо того, чтобы.
Активное расширение Photor видна в списке установленных дополнений вашего браузера Google Chrome, потому что вы нажали на кнопку «Добавить» в интернет-магазине Chrome (https://chrome.google.com/webstore/detail/Photor/jndegkabfmfeaiddoinfcmbdndcdaago?utm_source=chrome-app-launcher-info-dialog). С другой стороны, если вы уверены, что не скачивали в последнее время любая новая программа, это, должно быть, соскочила на ваш компьютер без вашего разрешения. Потенциально нежелательные приложения обычно распространяются в пачках программного обеспечения с приложениями сторонних производителей, но они могут также быть произведен на P2P страниц тоже наши специалисты. Остановить загрузку приложения с сомнительных страниц и установить приложение для обеспечения максимальной защиты системы. Если вы делаете как мы говорим, т. е. становятся более осторожными, установить авторитетного инструмента, и периодически обновлять его, вредоносная программа не может найти способ, чтобы скользить на ваш компьютер незаконно когда-либо снова.
Как удалить Photor?
Вы можете легко удалить Photor вручную из браузера Google Chrome. Если вы примете окончательное решение, чтобы стереть Photor, открыть Диспетчер надстроек во-первых, выберите его после того, как нашла его в списке, и, наконец, нажать на кнопку удаления рядом с ним – наш Photor ручного удаления руководство, которое можно найти ниже в этой статье, поможет вам еще больше.
Узнайте, как удалить Photor из вашего компьютера
- Шаг 1. Как удалить Photor из Windows?
- Шаг 2. Как удалить Photor из веб-браузеров?
- Шаг 3. Как сбросить ваш веб-браузеры?
Шаг 1. Как удалить Photor из Windows?
a) Удалить Photor связанные приложения с Windows XP
- Нажмите кнопку Пуск
- Выберите панель управления

- Выберите Установка и удаление программ

- Нажмите на Photor соответствующего программного обеспечения

- Нажмите кнопку Удалить
b) Удаление Photor похожие программы с Windows 7 и Vista
- Открыть меню «Пуск»
- Нажмите на панели управления

- Перейти к Uninstall Программа

- Выберите Photor связанных приложений
- Нажмите кнопку Удалить

c) Удалить Photor связанных приложений Windows 8
- Нажмите Win + C, чтобы открыть бар обаяние

- Выберите пункт настройки и откройте панель управления

- Выберите удалить программу

- Выберите связанные программы Photor
- Нажмите кнопку Удалить

Шаг 2. Как удалить Photor из веб-браузеров?
a) Стереть Photor от Internet Explorer
- Откройте ваш браузер и нажмите клавиши Alt + X
- Нажмите на управление надстройками

- Выберите панели инструментов и расширения
- Удаление нежелательных расширений

- Перейти к поставщиков поиска
- Стереть Photor и выбрать новый двигатель

- Нажмите клавиши Alt + x еще раз и нажмите на свойства обозревателя

- Изменение домашней страницы на вкладке Общие

- Нажмите кнопку ОК, чтобы сохранить внесенные изменения.ОК
b) Устранение Photor от Mozilla Firefox
- Откройте Mozilla и нажмите на меню
- Выберите дополнения и перейти к расширений

- Выбирать и удалять нежелательные расширения

- Снова нажмите меню и выберите параметры

- На вкладке Общие заменить вашу домашнюю страницу

- Перейдите на вкладку Поиск и устранение Photor

- Выберите поставщика поиска по умолчанию
c) Удалить Photor из Google Chrome
- Запустите Google Chrome и откройте меню
- Выберите дополнительные инструменты и перейти к расширения

- Прекратить расширения нежелательных браузера

- Перейти к настройкам (под расширения)

- Щелкните Задать страницу в разделе Запуск On

- Заменить вашу домашнюю страницу
- Перейдите к разделу Поиск и нажмите кнопку Управление поисковых систем

- Прекратить Photor и выберите новый поставщик
Шаг 3. Как сбросить ваш веб-браузеры?
a) Сброс Internet Explorer
- Откройте ваш браузер и нажмите на значок шестеренки
- Выберите Свойства обозревателя

- Перейти на вкладку Дополнительно и нажмите кнопку Сброс

- Чтобы удалить личные настройки
- Нажмите кнопку Сброс

- Перезапустить Internet Explorer
b) Сброс Mozilla Firefox
- Запустите Mozilla и откройте меню
- Нажмите кнопку справки (вопросительный знак)

- Выберите сведения об устранении неполадок

- Нажмите на кнопку Обновить Firefox

- Выберите Обновить Firefox
c) Сброс Google Chrome
- Открыть Chrome и нажмите на меню

- Выберите параметры и нажмите кнопку Показать дополнительные параметры

- Нажмите Сброс настроек

- Выберите Сброс
d) Сбросить Safari
- Запуск браузера Safari
- Нажмите на сафари настройки (верхний правый угол)
- Выберите Сбросить Safari...

- Появится диалоговое окно с предварительно выбранных элементов
- Убедитесь, что выбраны все элементы, которые нужно удалить

- Нажмите на сброс
- Safari автоматически перезагрузится
* SpyHunter сканер, опубликованные на этом сайте, предназначен для использования только в качестве средства обнаружения. более подробная информация о SpyHunter. Чтобы использовать функцию удаления, необходимо приобрести полную версию SpyHunter. Если вы хотите удалить SpyHunter, нажмите здесь.

