Это серьезная угроза
NetGaming Search является ваш здравый сомнительный плагин для браузера, который вторгся в вашу операционную систему в то время, когда вы устанавливаете бесплатные программы. Вы можете заразиться, когда вы устанавливаете бесплатные приложения в настройки по умолчанию, и если ему удается заразить вашу систему, он будет прикреплен на Ваш браузер и изменять настройки. Вы будете перенаправлены на странные веб-страниц и покажут много рекламы. Это не принесет ничего полезного для вас, потому что его основной целью является, чтобы заработать прибыль. Такого рода плагин не напрямую нанести вред устройствам, но это не означает, что они абсолютно безвредны. Если вы ведетесь на взломанном сайте, вы можете в конечном итоге с некоторыми типа злобный загрязнения загрязнения программным обеспечением, если вы были перенаправлены на опасные веб-сайте. Для того чтобы защитить ваш компьютер, вы должны прекратить NetGaming Search.
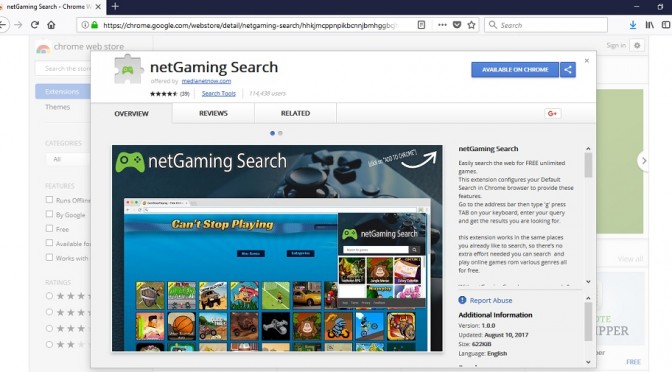
Скачать утилитучтобы удалить NetGaming Search
Как плагин войти в вашу систему
Бесплатная использован для того чтобы помочь сомнительные расширения браузеров распространение. Вы, возможно, решили установить его, так как он доступен в магазинах браузере или на официальных страницах. Но как правило, они поставляются как дополнительные предложения, что если вы снимите их, автоматически устанавливаются рядом. И придерживаться настроек по умолчанию при установке программы, вы, по сути, предоставляя им разрешение на установку. Только дополнительно или пользовательские параметры разрешаю Вам проверить добавленные товары, поэтому убедитесь, что вы выбираете те параметры. Если вы обратите внимание, то, вы могли бы остановить их от установки, если вы просто снимите флажки рядом с элементами. Ваша ОС может стать уязвимым для всяких нежелательных программ, когда вы неосторожно как-то, поэтому всегда будьте осторожны. Вам предлагается стереть NetGaming Search, как установка была, скорее всего, случайное.
Почему NetGaming Search прекращения необходимо
Ты бы ничего не получил, сохраняя расширение. Плагин может попытаться перенаправить вас, что единственная причина, почему она существует. В ту минуту, расширения, разрешение на въезд, это будет продолжаться, чтобы изменить настройки своего браузера так, чтобы ваш домашний сайт загружается его рекламируют. Каждый раз, когда браузер запускается независимо от того, если это (Internet Explorer, Мозилла Firefox или Google Chrome, вы бы быть приняты на этот сайт. И Вы не может быть разрешено, чтобы отменить изменения без предварительного удаления NetGaming Search. Плагин также будет примыкать дополнительные панели в Ваш браузер и создать огромное количество рекламы. Вы обычно сталкиваетесь с этими подозрительными расширениями в Google Chrome, но это не всегда так. Это не рекомендуется использовать расширения, так как это может привести к содержанию это не совсем безопасный. Необходимо отметить, что эти дополнения могут привести к более тяжелой инфекции, даже если они не считают себя злыми. Мы призываем Вас отменить NetGaming Search чтобы увернуться больше проблем.
NetGaming Search деинсталляции
Вы можете удалить NetGaming Search двумя способами: автоматически или вручную. Это может быть простой, чтобы приобрести некоторые анти-шпионского утилиты и она позаботиться об удалении NetGaming Search. Если вы хотите устранить NetGaming Search вручную, руководство будет показано ниже.
Скачать утилитучтобы удалить NetGaming Search
Узнайте, как удалить NetGaming Search из вашего компьютера
- Шаг 1. Как удалить NetGaming Search от Windows?
- Шаг 2. Как удалить NetGaming Search из веб-браузеров?
- Шаг 3. Как сбросить ваш веб-браузеры?
Шаг 1. Как удалить NetGaming Search от Windows?
a) Удалите приложение NetGaming Search от Windows ХР
- Нажмите кнопку Пуск
- Выберите Панель Управления

- Выберите добавить или удалить программы

- Нажмите на соответствующее программное обеспечение NetGaming Search

- Нажмите Кнопку Удалить
b) Удалить программу NetGaming Search от Windows 7 и Vista
- Откройте меню Пуск
- Нажмите на панели управления

- Перейти к удалить программу

- Выберите соответствующее приложение NetGaming Search
- Нажмите Кнопку Удалить

c) Удалить связанные приложения NetGaming Search от Windows 8
- Нажмите Win+C, чтобы открыть необычный бар

- Выберите параметры и откройте Панель управления

- Выберите удалить программу

- Выберите программы NetGaming Search
- Нажмите Кнопку Удалить

d) Удалить NetGaming Search из системы Mac OS X
- Выберите приложения из меню перейти.

- В приложение, вам нужно найти всех подозрительных программ, в том числе NetGaming Search. Щелкните правой кнопкой мыши на них и выберите переместить в корзину. Вы также можете перетащить их на значок корзины на скамье подсудимых.

Шаг 2. Как удалить NetGaming Search из веб-браузеров?
a) Стереть NetGaming Search от Internet Explorer
- Откройте ваш браузер и нажмите клавиши Alt + X
- Нажмите на управление надстройками

- Выберите панели инструментов и расширения
- Удаление нежелательных расширений

- Перейти к поставщиков поиска
- Стереть NetGaming Search и выбрать новый двигатель

- Нажмите клавиши Alt + x еще раз и нажмите на свойства обозревателя

- Изменение домашней страницы на вкладке Общие

- Нажмите кнопку ОК, чтобы сохранить внесенные изменения.ОК
b) Устранение NetGaming Search от Mozilla Firefox
- Откройте Mozilla и нажмите на меню
- Выберите дополнения и перейти к расширений

- Выбирать и удалять нежелательные расширения

- Снова нажмите меню и выберите параметры

- На вкладке Общие заменить вашу домашнюю страницу

- Перейдите на вкладку Поиск и устранение NetGaming Search

- Выберите поставщика поиска по умолчанию
c) Удалить NetGaming Search из Google Chrome
- Запустите Google Chrome и откройте меню
- Выберите дополнительные инструменты и перейти к расширения

- Прекратить расширения нежелательных браузера

- Перейти к настройкам (под расширения)

- Щелкните Задать страницу в разделе Запуск On

- Заменить вашу домашнюю страницу
- Перейдите к разделу Поиск и нажмите кнопку Управление поисковых систем

- Прекратить NetGaming Search и выберите новый поставщик
d) Удалить NetGaming Search из Edge
- Запуск Microsoft Edge и выберите более (три точки в правом верхнем углу экрана).

- Параметры → выбрать, что для очистки (расположен под очистить Просмотр данных вариант)

- Выберите все, что вы хотите избавиться от и нажмите кнопку Очистить.

- Щелкните правой кнопкой мыши на кнопку Пуск и выберите пункт Диспетчер задач.

- Найти Microsoft Edge на вкладке процессы.
- Щелкните правой кнопкой мыши на нем и выберите команду Перейти к деталям.

- Посмотрите на всех Microsoft Edge связанных записей, щелкните правой кнопкой мыши на них и выберите завершить задачу.

Шаг 3. Как сбросить ваш веб-браузеры?
a) Сброс Internet Explorer
- Откройте ваш браузер и нажмите на значок шестеренки
- Выберите Свойства обозревателя

- Перейти на вкладку Дополнительно и нажмите кнопку Сброс

- Чтобы удалить личные настройки
- Нажмите кнопку Сброс

- Перезапустить Internet Explorer
b) Сброс Mozilla Firefox
- Запустите Mozilla и откройте меню
- Нажмите кнопку справки (вопросительный знак)

- Выберите сведения об устранении неполадок

- Нажмите на кнопку Обновить Firefox

- Выберите Обновить Firefox
c) Сброс Google Chrome
- Открыть Chrome и нажмите на меню

- Выберите параметры и нажмите кнопку Показать дополнительные параметры

- Нажмите Сброс настроек

- Выберите Сброс
d) Сброс Safari
- Запустите браузер Safari
- Нажмите на Safari параметры (верхний правый угол)
- Выберите Сброс Safari...

- Появится диалоговое окно с предварительно выбранных элементов
- Убедитесь, что выбраны все элементы, которые нужно удалить

- Нажмите на сброс
- Safari будет автоматически перезагружен
* SpyHunter сканер, опубликованные на этом сайте, предназначен для использования только в качестве средства обнаружения. более подробная информация о SpyHunter. Чтобы использовать функцию удаления, необходимо приобрести полную версию SpyHunter. Если вы хотите удалить SpyHunter, нажмите здесь.

