Об этой угрозе
IGames Search ваш очередной сомнительный расширение для браузера, который изменяет настройки Вашего браузера втором инфильтратов. Пользователи обычно получают напала, когда они невнимательно установить бесплатные программы, и во что это выльется в браузере добавить расширения и настройки изменены. Расширение затем начнут проводить редиректы и показать вам больше объявлений, чем вы привыкли. Он получает доход, когда он перенаправляет вас, и она никоим образом не полезна для вас. Такого рода расширение не думала, что быть собой опасно, но это не означает, что они абсолютно безвредны. Вы могли бы в конечном итоге с серьезным повреждающим программы инфекции, Если вы были перенаправлены на опасные веб-страницы. Так как для охраны вашей системы, правильный ход действий сейчас будет расторгнуть IGames Search.
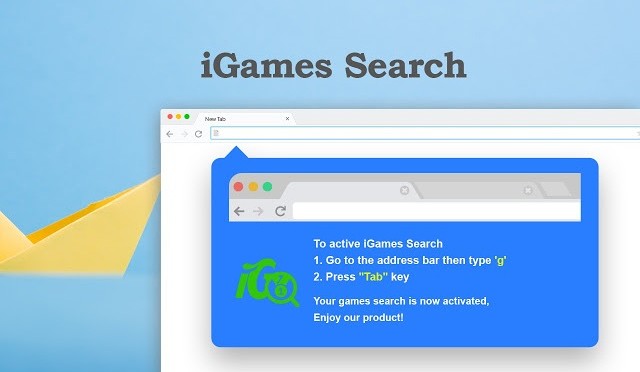
Скачать утилитучтобы удалить IGames Search
подозрительные расширения способов распространения
Поставить в просто эти виды расширений внедрить свободное программное обеспечение распространяться. Конечно, вы также можете получить их из магазинов браузера или официальные страницы, а также. Но чаще всего они поставляются как дополнительные элементы, что если вы снимите их, будет установлен автоматически вместе. Им даже не нужно получить ваше разрешение, чтобы установить, как, когда вы будете придерживаться настроек по умолчанию, вы по сути дали им создать. Только в Advanced или пользовательские настройки вы сможете проверять, было ли что-то добавлено, поэтому убедитесь, что вы выбираете те параметры. Это легко остановить установку, если что-то действительно примыкал, и все, что вам нужно сделать, это убрать галочку предложениях. Вы должны всегда обращать внимание на то, как вы настроите программу, так как по неосторожности вы будете в конечном итоге со всеми видами примыкали предлагает установить. Мы рекомендуем вам устранить IGames Search, как вы, скорее всего, даже не имею в виду, чтобы установить его.
Вы должны стереть IGames Search
Мы не рекомендуем вам сохранить плагин, так как это может привести хлопотно результатов. Основная причина их существования в том, чтобы заставить владельцев сайта прибыль, перенаправляя вас. Второе расширение переходит, это будет продолжаться, чтобы изменить настройки Вашего браузера так, что ваша домашняя страница загружается какая-то странная. После корректировки выполняются, того, используете ли вы Internet Explorer, Мозилла Firefox или Google Chrome, портал будет загружаться каждый раз. И если вы попытаетесь отмена изменений, плагин будет блокировать вас от этого, поэтому вам придется сначала устранить IGames Search. Также, не удивляйтесь, если вы столкнетесь с какой-нибудь незнакомой панели и больше рекламы, чем обычно. Вы будете часто бегать в этих сомнительных плагинов в Google Chrome но это не означает, что другие браузеры являются полностью безопасными. Мы не поощряем внедрение плагина, так как это может подвергнуть вас небезопасного содержимого. Эти расширения не классифицировать себя как опасны, они могут привести к опасным злонамеренного программного обеспечения. И вот почему вы должны отменить IGames Search.
IGames Search удаления
Вы можете выбрать автоматический или ручной прекращения, если вы решили удалить IGames Search. Автоматическое удаление IGames Search требует некоторых анти-шпионское приложение, которое будет заботиться обо всем. Если вы хотите удалить IGames Search вручную, руководство будут представлены ниже.
Скачать утилитучтобы удалить IGames Search
Узнайте, как удалить IGames Search из вашего компьютера
- Шаг 1. Как удалить IGames Search от Windows?
- Шаг 2. Как удалить IGames Search из веб-браузеров?
- Шаг 3. Как сбросить ваш веб-браузеры?
Шаг 1. Как удалить IGames Search от Windows?
a) Удалите приложение IGames Search от Windows ХР
- Нажмите кнопку Пуск
- Выберите Панель Управления

- Выберите добавить или удалить программы

- Нажмите на соответствующее программное обеспечение IGames Search

- Нажмите Кнопку Удалить
b) Удалить программу IGames Search от Windows 7 и Vista
- Откройте меню Пуск
- Нажмите на панели управления

- Перейти к удалить программу

- Выберите соответствующее приложение IGames Search
- Нажмите Кнопку Удалить

c) Удалить связанные приложения IGames Search от Windows 8
- Нажмите Win+C, чтобы открыть необычный бар

- Выберите параметры и откройте Панель управления

- Выберите удалить программу

- Выберите программы IGames Search
- Нажмите Кнопку Удалить

d) Удалить IGames Search из системы Mac OS X
- Выберите приложения из меню перейти.

- В приложение, вам нужно найти всех подозрительных программ, в том числе IGames Search. Щелкните правой кнопкой мыши на них и выберите переместить в корзину. Вы также можете перетащить их на значок корзины на скамье подсудимых.

Шаг 2. Как удалить IGames Search из веб-браузеров?
a) Стереть IGames Search от Internet Explorer
- Откройте ваш браузер и нажмите клавиши Alt + X
- Нажмите на управление надстройками

- Выберите панели инструментов и расширения
- Удаление нежелательных расширений

- Перейти к поставщиков поиска
- Стереть IGames Search и выбрать новый двигатель

- Нажмите клавиши Alt + x еще раз и нажмите на свойства обозревателя

- Изменение домашней страницы на вкладке Общие

- Нажмите кнопку ОК, чтобы сохранить внесенные изменения.ОК
b) Устранение IGames Search от Mozilla Firefox
- Откройте Mozilla и нажмите на меню
- Выберите дополнения и перейти к расширений

- Выбирать и удалять нежелательные расширения

- Снова нажмите меню и выберите параметры

- На вкладке Общие заменить вашу домашнюю страницу

- Перейдите на вкладку Поиск и устранение IGames Search

- Выберите поставщика поиска по умолчанию
c) Удалить IGames Search из Google Chrome
- Запустите Google Chrome и откройте меню
- Выберите дополнительные инструменты и перейти к расширения

- Прекратить расширения нежелательных браузера

- Перейти к настройкам (под расширения)

- Щелкните Задать страницу в разделе Запуск On

- Заменить вашу домашнюю страницу
- Перейдите к разделу Поиск и нажмите кнопку Управление поисковых систем

- Прекратить IGames Search и выберите новый поставщик
d) Удалить IGames Search из Edge
- Запуск Microsoft Edge и выберите более (три точки в правом верхнем углу экрана).

- Параметры → выбрать, что для очистки (расположен под очистить Просмотр данных вариант)

- Выберите все, что вы хотите избавиться от и нажмите кнопку Очистить.

- Щелкните правой кнопкой мыши на кнопку Пуск и выберите пункт Диспетчер задач.

- Найти Microsoft Edge на вкладке процессы.
- Щелкните правой кнопкой мыши на нем и выберите команду Перейти к деталям.

- Посмотрите на всех Microsoft Edge связанных записей, щелкните правой кнопкой мыши на них и выберите завершить задачу.

Шаг 3. Как сбросить ваш веб-браузеры?
a) Сброс Internet Explorer
- Откройте ваш браузер и нажмите на значок шестеренки
- Выберите Свойства обозревателя

- Перейти на вкладку Дополнительно и нажмите кнопку Сброс

- Чтобы удалить личные настройки
- Нажмите кнопку Сброс

- Перезапустить Internet Explorer
b) Сброс Mozilla Firefox
- Запустите Mozilla и откройте меню
- Нажмите кнопку справки (вопросительный знак)

- Выберите сведения об устранении неполадок

- Нажмите на кнопку Обновить Firefox

- Выберите Обновить Firefox
c) Сброс Google Chrome
- Открыть Chrome и нажмите на меню

- Выберите параметры и нажмите кнопку Показать дополнительные параметры

- Нажмите Сброс настроек

- Выберите Сброс
d) Сброс Safari
- Запустите браузер Safari
- Нажмите на Safari параметры (верхний правый угол)
- Выберите Сброс Safari...

- Появится диалоговое окно с предварительно выбранных элементов
- Убедитесь, что выбраны все элементы, которые нужно удалить

- Нажмите на сброс
- Safari будет автоматически перезагружен
* SpyHunter сканер, опубликованные на этом сайте, предназначен для использования только в качестве средства обнаружения. более подробная информация о SpyHunter. Чтобы использовать функцию удаления, необходимо приобрести полную версию SpyHunter. Если вы хотите удалить SpyHunter, нажмите здесь.

