Что это объявление поддержке программного обеспечения
Если Frigod.com перенаправляет вас беспокоят, у вас может есть рекламной поддержкой приложений, установленных на вашем компьютере. Причина у вас есть рекламной поддержкой программного обеспечения, скорее всего, потому что вы не уделяют достаточного внимания, когда вы устанавливаете бесплатные программы. Так как ad поддерживаемые программы могут проникнуть незамеченным и может работать в фоновом режиме, некоторые пользователи даже не знают о такой настройке программного обеспечения на своих устройствах. Не беспокойтесь о рекламное прямой ущерб вашей операционной системы, как это не повредив программы нет, но он будет наводнение ваш экран с навязчивым всплывающие окна. Однако это может привести вас к опасной территории, которая может позволить вредоносных программ, чтобы попасть в ОС. Если вы хотите для вашей системы оставаться под охраной, вы будете иметь, чтобы удалить Frigod.com.
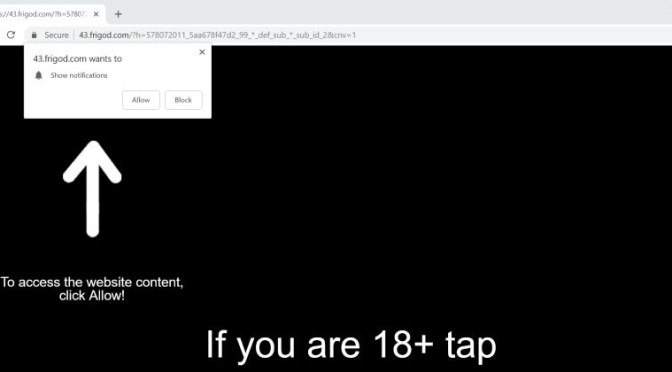
Скачать утилитучтобы удалить Frigod.com
Что влияет больше не на ОС
Программы показа рекламы обычно можете ввести довольно спокойно, он будет использовать бесплатная снопы, чтобы сделать это. Этих нежелательных настроек настолько распространены, поскольку не каждый знает, что бесплатные программы могут позволять не хотели, элементы для установки. Таких как ad поддерживаемые приложения, перенаправить вирусов и других, наверное, ненужных программ (ПНП). Режим по умолчанию-это не то, что вы должны использовать во время установки, поскольку эти параметры не сумеют рассказать вам о вложенных элементов, что позволяет их установить. Было бы лучше, если бы вы выбрали заранее (настраиваемых) параметров. Если вы выбираете передовые, а не по умолчанию, вам будет разрешено снять все, поэтому рекомендуется выбирать те. Вы всегда советовал, чтобы выбрать эти настройки, как вы никогда не можете знать, что может быть присоединен к Adware.
Вы сможете легко сказать, когда реклама поддерживает программное обеспечение, установленное из-за выросшей количество объявлений. Вы заметите рекламу везде, если вы используете Internet Explorer, Google Chrome или Mozilla Firefox. Поскольку вы не сможете избежать рекламы, вам необходимо отменить Frigod.com если вы хотите, чтобы истребить их. Рекламного генерировать доход от рекламы, поэтому вы может быть запущена в очень многих из них.Иногда можно столкнуться с AdWare предлагает вам какую-то программу, чтобы получить, но вы никогда не должны делать это.Все пользователи должны знать, что они должны только приобретать приложения или обновления из надежных порталов и как не странно всплывающих окон. Если вы решите скачать что-то из ненадежных источников, таких как всплывающие окна, вы можете в конечном итоге получить вместо вредоносные программы, так что имейте это в виду. Причиной замедления операционной системы и постоянные сбои браузера также может быть рекламное. Рекламное есть ничего, чтобы быть полученным от ведения рекламного, поэтому мы рекомендуем вам удалить Frigod.com как можно скорее.
Ликвидации Frigod.com
Если вы решили отменить Frigod.com, у вас есть два способа сделать это, либо вручную, либо автоматически. Если у вас есть удаления шпионского программного обеспечения, мы советуем автоматическая Frigod.com прекращения. Вы можете также отменить Frigod.com вручную, но вы будете иметь, чтобы обнаружить и избавиться от него и всех связанных с ним программ самостоятельно.
Скачать утилитучтобы удалить Frigod.com
Узнайте, как удалить Frigod.com из вашего компьютера
- Шаг 1. Как удалить Frigod.com от Windows?
- Шаг 2. Как удалить Frigod.com из веб-браузеров?
- Шаг 3. Как сбросить ваш веб-браузеры?
Шаг 1. Как удалить Frigod.com от Windows?
a) Удалите приложение Frigod.com от Windows ХР
- Нажмите кнопку Пуск
- Выберите Панель Управления

- Выберите добавить или удалить программы

- Нажмите на соответствующее программное обеспечение Frigod.com

- Нажмите Кнопку Удалить
b) Удалить программу Frigod.com от Windows 7 и Vista
- Откройте меню Пуск
- Нажмите на панели управления

- Перейти к удалить программу

- Выберите соответствующее приложение Frigod.com
- Нажмите Кнопку Удалить

c) Удалить связанные приложения Frigod.com от Windows 8
- Нажмите Win+C, чтобы открыть необычный бар

- Выберите параметры и откройте Панель управления

- Выберите удалить программу

- Выберите программы Frigod.com
- Нажмите Кнопку Удалить

d) Удалить Frigod.com из системы Mac OS X
- Выберите приложения из меню перейти.

- В приложение, вам нужно найти всех подозрительных программ, в том числе Frigod.com. Щелкните правой кнопкой мыши на них и выберите переместить в корзину. Вы также можете перетащить их на значок корзины на скамье подсудимых.

Шаг 2. Как удалить Frigod.com из веб-браузеров?
a) Стереть Frigod.com от Internet Explorer
- Откройте ваш браузер и нажмите клавиши Alt + X
- Нажмите на управление надстройками

- Выберите панели инструментов и расширения
- Удаление нежелательных расширений

- Перейти к поставщиков поиска
- Стереть Frigod.com и выбрать новый двигатель

- Нажмите клавиши Alt + x еще раз и нажмите на свойства обозревателя

- Изменение домашней страницы на вкладке Общие

- Нажмите кнопку ОК, чтобы сохранить внесенные изменения.ОК
b) Устранение Frigod.com от Mozilla Firefox
- Откройте Mozilla и нажмите на меню
- Выберите дополнения и перейти к расширений

- Выбирать и удалять нежелательные расширения

- Снова нажмите меню и выберите параметры

- На вкладке Общие заменить вашу домашнюю страницу

- Перейдите на вкладку Поиск и устранение Frigod.com

- Выберите поставщика поиска по умолчанию
c) Удалить Frigod.com из Google Chrome
- Запустите Google Chrome и откройте меню
- Выберите дополнительные инструменты и перейти к расширения

- Прекратить расширения нежелательных браузера

- Перейти к настройкам (под расширения)

- Щелкните Задать страницу в разделе Запуск On

- Заменить вашу домашнюю страницу
- Перейдите к разделу Поиск и нажмите кнопку Управление поисковых систем

- Прекратить Frigod.com и выберите новый поставщик
d) Удалить Frigod.com из Edge
- Запуск Microsoft Edge и выберите более (три точки в правом верхнем углу экрана).

- Параметры → выбрать, что для очистки (расположен под очистить Просмотр данных вариант)

- Выберите все, что вы хотите избавиться от и нажмите кнопку Очистить.

- Щелкните правой кнопкой мыши на кнопку Пуск и выберите пункт Диспетчер задач.

- Найти Microsoft Edge на вкладке процессы.
- Щелкните правой кнопкой мыши на нем и выберите команду Перейти к деталям.

- Посмотрите на всех Microsoft Edge связанных записей, щелкните правой кнопкой мыши на них и выберите завершить задачу.

Шаг 3. Как сбросить ваш веб-браузеры?
a) Сброс Internet Explorer
- Откройте ваш браузер и нажмите на значок шестеренки
- Выберите Свойства обозревателя

- Перейти на вкладку Дополнительно и нажмите кнопку Сброс

- Чтобы удалить личные настройки
- Нажмите кнопку Сброс

- Перезапустить Internet Explorer
b) Сброс Mozilla Firefox
- Запустите Mozilla и откройте меню
- Нажмите кнопку справки (вопросительный знак)

- Выберите сведения об устранении неполадок

- Нажмите на кнопку Обновить Firefox

- Выберите Обновить Firefox
c) Сброс Google Chrome
- Открыть Chrome и нажмите на меню

- Выберите параметры и нажмите кнопку Показать дополнительные параметры

- Нажмите Сброс настроек

- Выберите Сброс
d) Сброс Safari
- Запустите браузер Safari
- Нажмите на Safari параметры (верхний правый угол)
- Выберите Сброс Safari...

- Появится диалоговое окно с предварительно выбранных элементов
- Убедитесь, что выбраны все элементы, которые нужно удалить

- Нажмите на сброс
- Safari будет автоматически перезагружен
* SpyHunter сканер, опубликованные на этом сайте, предназначен для использования только в качестве средства обнаружения. более подробная информация о SpyHunter. Чтобы использовать функцию удаления, необходимо приобрести полную версию SpyHunter. Если вы хотите удалить SpyHunter, нажмите здесь.

