Об этой сомнительной панели инструментов
CouponXplorer Toolbar будет выполнять не нужны изменения в вашем браузере и попробуйте перенаправить вас, именно поэтому он считается потенциально ненужных программ. Сомнительный тулбар не считать злобного компьютер вредоносных программ, и не будет угрожать вашему компьютеру напрямую, хотя она устанавливается без вашего явного разрешения, используя бесплатные пакеты. Сказав, что подозрительный панель инструментов не безобидно и может привести к повреждению программное инфекции. Он будет использовать бесплатные пакеты прикладных программ для заражения, а значит, вы установили его самостоятельно, если Вы не обратить внимание на процессы установки программы. Нежелательные панели инструментов хочет генерировать доход, который является, почему он бомбардирует ваш экран с рекламой. Вам нужно завершить CouponXplorer Toolbar если вы хотите держать свою ОС в охранении.
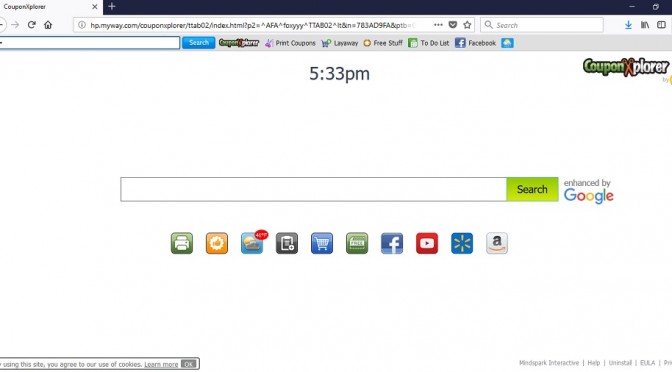
Скачать утилитучтобы удалить CouponXplorer Toolbar
Почему вам нужно удалить CouponXplorer Toolbar?
Если вы были любопытно о том, как установка может иметь место, когда вас не позволит, это произошло через программные пакеты. Многие люди делают ошибку, выбирая настройки по умолчанию во время бесплатной установки, что позволяет не хотел установок. Выбрать дополнительно (пользовательские) настройки будет правильным выбором. В них, вы сможете снять все добавленные элементы. Убедитесь, что вы всегда избегаете этих нежелательных программ, так как они будут только неприятности. В случае, если у вас уже установлен угрозы на вашей системе, убедитесь, что вы удалите CouponXplorer Toolbar.
Трудно не увидеть инфекцию, как это делает различные изменения в Ваш браузер. Это установлено с помощью метода связывания, изменения будут особенно неожиданными. Internet Explorer, Google Chrome и Mozilla Firefox будут затронуты изменениями. Панель будет установить вам новую веб-страницу домашней, новую вкладку и поиск двигатель. Панель инструментов будет просто отменить все изменения, которые вы внесли, поэтому было бы бесполезно пытаться делать то, что прежде чем отменить CouponXplorer Toolbar. Если вы попытаетесь использовать двигатель, Вы сразу поймете, что он вставляет рекламные сайты в поисковой. Он хочет направить вас на рекламные порталы, поскольку его главная цель-приносить доход. Некоторые из этих сайтов может быть сокрытия вредоносных программ, которые затем можно загрузить на свой компьютер. Вы должны удалить CouponXplorer Toolbar поскольку это не только бесполезно для вас, но она также может привести к более серьезных загрязнений.
Методы устранения CouponXplorer Toolbar
Конечно это ваше решение о том, чтобы устранить CouponXplorer Toolbar но вы должны рассматривать его внимательно. Существует два способа сделать это если вы решили eliminateCouponXplorer Toolbar. Вы можете либо устранить CouponXplorer Toolbar с помощью программного обеспечения прекращения или сделать это самостоятельно. Мы рекомендуем Вам выбрать бывшего, так как приложение сделает все за вас, и прекратить инфекцией гораздо быстрее. Вам придется найти угрозу себе, если вы выберете ручного CouponXplorer Toolbar прекращения.
Скачать утилитучтобы удалить CouponXplorer Toolbar
Узнайте, как удалить CouponXplorer Toolbar из вашего компьютера
- Шаг 1. Как удалить CouponXplorer Toolbar от Windows?
- Шаг 2. Как удалить CouponXplorer Toolbar из веб-браузеров?
- Шаг 3. Как сбросить ваш веб-браузеры?
Шаг 1. Как удалить CouponXplorer Toolbar от Windows?
a) Удалите приложение CouponXplorer Toolbar от Windows ХР
- Нажмите кнопку Пуск
- Выберите Панель Управления

- Выберите добавить или удалить программы

- Нажмите на соответствующее программное обеспечение CouponXplorer Toolbar

- Нажмите Кнопку Удалить
b) Удалить программу CouponXplorer Toolbar от Windows 7 и Vista
- Откройте меню Пуск
- Нажмите на панели управления

- Перейти к удалить программу

- Выберите соответствующее приложение CouponXplorer Toolbar
- Нажмите Кнопку Удалить

c) Удалить связанные приложения CouponXplorer Toolbar от Windows 8
- Нажмите Win+C, чтобы открыть необычный бар

- Выберите параметры и откройте Панель управления

- Выберите удалить программу

- Выберите программы CouponXplorer Toolbar
- Нажмите Кнопку Удалить

d) Удалить CouponXplorer Toolbar из системы Mac OS X
- Выберите приложения из меню перейти.

- В приложение, вам нужно найти всех подозрительных программ, в том числе CouponXplorer Toolbar. Щелкните правой кнопкой мыши на них и выберите переместить в корзину. Вы также можете перетащить их на значок корзины на скамье подсудимых.

Шаг 2. Как удалить CouponXplorer Toolbar из веб-браузеров?
a) Стереть CouponXplorer Toolbar от Internet Explorer
- Откройте ваш браузер и нажмите клавиши Alt + X
- Нажмите на управление надстройками

- Выберите панели инструментов и расширения
- Удаление нежелательных расширений

- Перейти к поставщиков поиска
- Стереть CouponXplorer Toolbar и выбрать новый двигатель

- Нажмите клавиши Alt + x еще раз и нажмите на свойства обозревателя

- Изменение домашней страницы на вкладке Общие

- Нажмите кнопку ОК, чтобы сохранить внесенные изменения.ОК
b) Устранение CouponXplorer Toolbar от Mozilla Firefox
- Откройте Mozilla и нажмите на меню
- Выберите дополнения и перейти к расширений

- Выбирать и удалять нежелательные расширения

- Снова нажмите меню и выберите параметры

- На вкладке Общие заменить вашу домашнюю страницу

- Перейдите на вкладку Поиск и устранение CouponXplorer Toolbar

- Выберите поставщика поиска по умолчанию
c) Удалить CouponXplorer Toolbar из Google Chrome
- Запустите Google Chrome и откройте меню
- Выберите дополнительные инструменты и перейти к расширения

- Прекратить расширения нежелательных браузера

- Перейти к настройкам (под расширения)

- Щелкните Задать страницу в разделе Запуск On

- Заменить вашу домашнюю страницу
- Перейдите к разделу Поиск и нажмите кнопку Управление поисковых систем

- Прекратить CouponXplorer Toolbar и выберите новый поставщик
d) Удалить CouponXplorer Toolbar из Edge
- Запуск Microsoft Edge и выберите более (три точки в правом верхнем углу экрана).

- Параметры → выбрать, что для очистки (расположен под очистить Просмотр данных вариант)

- Выберите все, что вы хотите избавиться от и нажмите кнопку Очистить.

- Щелкните правой кнопкой мыши на кнопку Пуск и выберите пункт Диспетчер задач.

- Найти Microsoft Edge на вкладке процессы.
- Щелкните правой кнопкой мыши на нем и выберите команду Перейти к деталям.

- Посмотрите на всех Microsoft Edge связанных записей, щелкните правой кнопкой мыши на них и выберите завершить задачу.

Шаг 3. Как сбросить ваш веб-браузеры?
a) Сброс Internet Explorer
- Откройте ваш браузер и нажмите на значок шестеренки
- Выберите Свойства обозревателя

- Перейти на вкладку Дополнительно и нажмите кнопку Сброс

- Чтобы удалить личные настройки
- Нажмите кнопку Сброс

- Перезапустить Internet Explorer
b) Сброс Mozilla Firefox
- Запустите Mozilla и откройте меню
- Нажмите кнопку справки (вопросительный знак)

- Выберите сведения об устранении неполадок

- Нажмите на кнопку Обновить Firefox

- Выберите Обновить Firefox
c) Сброс Google Chrome
- Открыть Chrome и нажмите на меню

- Выберите параметры и нажмите кнопку Показать дополнительные параметры

- Нажмите Сброс настроек

- Выберите Сброс
d) Сброс Safari
- Запустите браузер Safari
- Нажмите на Safari параметры (верхний правый угол)
- Выберите Сброс Safari...

- Появится диалоговое окно с предварительно выбранных элементов
- Убедитесь, что выбраны все элементы, которые нужно удалить

- Нажмите на сброс
- Safari будет автоматически перезагружен
* SpyHunter сканер, опубликованные на этом сайте, предназначен для использования только в качестве средства обнаружения. более подробная информация о SpyHunter. Чтобы использовать функцию удаления, необходимо приобрести полную версию SpyHunter. Если вы хотите удалить SpyHunter, нажмите здесь.

