Что можно сказать о этой инфекции
Chrome Search это редирект не считается критической загрязнения. Большинство пользователей, могут быть сбиты с толку о том, как установка происходит, как они не понимают, что они сами случайно установили его. Он проходит через пучки приложения так, если вы столкнулись с ней, проживающего в вашем устройстве, Вы не видели его привязываясь при настройке свободного программного обеспечения. Это перенаправить вирус не классифицируется как вредоносные и таким образом не должны представлять опасность для вашего компьютера в прямой путь. Вы, однако, будете часто перенаправлены на продвигаемые сайты, потому что является основной причиной их существования. Эти порталы не всегда безопасный, так что имейте в виду, что если вы попадаете на веб-страницу, это не безопасно вы можете в конечном итоге загрязняют ОС с повреждающим программы. Это не очень выгодно для вас, так что держать его довольно бессмысленно. Удалить Chrome Search и вы могли бы вернуться к нормальной просмотра.
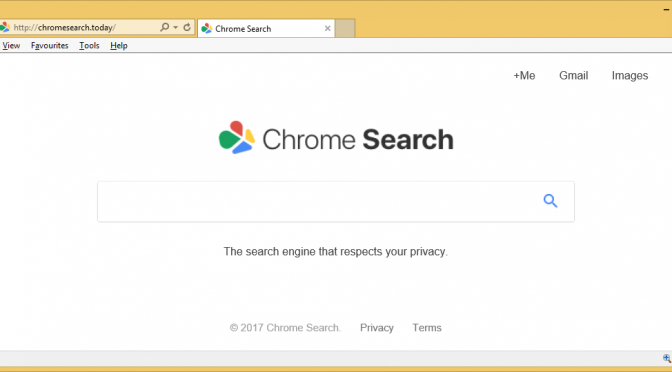
Скачать утилитучтобы удалить Chrome Search
Как redirect, вирусы обычно устанавливается
Не многие люди знают о том, что бесплатная вы сможете приобрести от веб-элементы, прилегающие к нему. В этот список входят приложения, браузера злоумышленники и прочая ненужные приложения. Люди обычно в конечном итоге с нарушителей браузера и другие нежелательные элементы, как они не выбирают для Advanced или пользовательские параметры во время бесплатной установки. Если что-то было прикреплено, вы сможете снять его там. Выбирая режим по умолчанию, вы, по сути, позволяя им автоматически установить. Вам будет быстрее убрать несколько ящиков того, чтобы удалить Chrome Search, поэтому считаю, что в следующий раз, когда вы проноситесь сквозь установки.
Почему я должен удалить Chrome Search?
Не удивляйтесь, чтобы увидеть настройки Вашего браузера изменен момент, когда ей удается установки вашей системы. Сайт угонщик является содействие будет загрузить в качестве домашней страницы. Это будут способные повлиять на все популярные браузеры, такие как Internet Explorer, Мозилла Firefox и Google Chrome. Если вы хотите, чтобы иметь возможность отменить изменения, вы должны убедиться сначала abolishChrome Search. Поисковая система появится на новой странице, но мы не рекомендуем использовать его, так как он имплантирует спонсируемый Контент в результатах, для того, чтобы перенаправить вас. Редирект хочет заработать как можно больше денег, поэтому те в свою очередь произойдет. Что делает перенаправляет глубоко надоедливым, что вы в конечном итоге на все виды странных страниц. Даже если браузер угонщик не является вредоносным сам, он все равно может вызвать серьезные проблемы. Будьте осторожны вредоносных редиректов, потому что они могут привести к более серьезной инфекции. Если вы хотите защитить ваш компьютер, завершить Chrome Search, как только вы обнаружите его населяющих ваш компьютер.
Удаление Chrome Search
Вы должны получить удаления шпионского программного обеспечения, чтобы полностью отменить Chrome Search. Если вы выберете ручного удаления Chrome Search, вам нужно найти все подключенные программу самостоятельно. Однако, руководство о том, как расторгнуть Chrome Search будут представлены ниже в данной статье.Скачать утилитучтобы удалить Chrome Search
Узнайте, как удалить Chrome Search из вашего компьютера
- Шаг 1. Как удалить Chrome Search от Windows?
- Шаг 2. Как удалить Chrome Search из веб-браузеров?
- Шаг 3. Как сбросить ваш веб-браузеры?
Шаг 1. Как удалить Chrome Search от Windows?
a) Удалите приложение Chrome Search от Windows ХР
- Нажмите кнопку Пуск
- Выберите Панель Управления

- Выберите добавить или удалить программы

- Нажмите на соответствующее программное обеспечение Chrome Search

- Нажмите Кнопку Удалить
b) Удалить программу Chrome Search от Windows 7 и Vista
- Откройте меню Пуск
- Нажмите на панели управления

- Перейти к удалить программу

- Выберите соответствующее приложение Chrome Search
- Нажмите Кнопку Удалить

c) Удалить связанные приложения Chrome Search от Windows 8
- Нажмите Win+C, чтобы открыть необычный бар

- Выберите параметры и откройте Панель управления

- Выберите удалить программу

- Выберите программы Chrome Search
- Нажмите Кнопку Удалить

d) Удалить Chrome Search из системы Mac OS X
- Выберите приложения из меню перейти.

- В приложение, вам нужно найти всех подозрительных программ, в том числе Chrome Search. Щелкните правой кнопкой мыши на них и выберите переместить в корзину. Вы также можете перетащить их на значок корзины на скамье подсудимых.

Шаг 2. Как удалить Chrome Search из веб-браузеров?
a) Стереть Chrome Search от Internet Explorer
- Откройте ваш браузер и нажмите клавиши Alt + X
- Нажмите на управление надстройками

- Выберите панели инструментов и расширения
- Удаление нежелательных расширений

- Перейти к поставщиков поиска
- Стереть Chrome Search и выбрать новый двигатель

- Нажмите клавиши Alt + x еще раз и нажмите на свойства обозревателя

- Изменение домашней страницы на вкладке Общие

- Нажмите кнопку ОК, чтобы сохранить внесенные изменения.ОК
b) Устранение Chrome Search от Mozilla Firefox
- Откройте Mozilla и нажмите на меню
- Выберите дополнения и перейти к расширений

- Выбирать и удалять нежелательные расширения

- Снова нажмите меню и выберите параметры

- На вкладке Общие заменить вашу домашнюю страницу

- Перейдите на вкладку Поиск и устранение Chrome Search

- Выберите поставщика поиска по умолчанию
c) Удалить Chrome Search из Google Chrome
- Запустите Google Chrome и откройте меню
- Выберите дополнительные инструменты и перейти к расширения

- Прекратить расширения нежелательных браузера

- Перейти к настройкам (под расширения)

- Щелкните Задать страницу в разделе Запуск On

- Заменить вашу домашнюю страницу
- Перейдите к разделу Поиск и нажмите кнопку Управление поисковых систем

- Прекратить Chrome Search и выберите новый поставщик
d) Удалить Chrome Search из Edge
- Запуск Microsoft Edge и выберите более (три точки в правом верхнем углу экрана).

- Параметры → выбрать, что для очистки (расположен под очистить Просмотр данных вариант)

- Выберите все, что вы хотите избавиться от и нажмите кнопку Очистить.

- Щелкните правой кнопкой мыши на кнопку Пуск и выберите пункт Диспетчер задач.

- Найти Microsoft Edge на вкладке процессы.
- Щелкните правой кнопкой мыши на нем и выберите команду Перейти к деталям.

- Посмотрите на всех Microsoft Edge связанных записей, щелкните правой кнопкой мыши на них и выберите завершить задачу.

Шаг 3. Как сбросить ваш веб-браузеры?
a) Сброс Internet Explorer
- Откройте ваш браузер и нажмите на значок шестеренки
- Выберите Свойства обозревателя

- Перейти на вкладку Дополнительно и нажмите кнопку Сброс

- Чтобы удалить личные настройки
- Нажмите кнопку Сброс

- Перезапустить Internet Explorer
b) Сброс Mozilla Firefox
- Запустите Mozilla и откройте меню
- Нажмите кнопку справки (вопросительный знак)

- Выберите сведения об устранении неполадок

- Нажмите на кнопку Обновить Firefox

- Выберите Обновить Firefox
c) Сброс Google Chrome
- Открыть Chrome и нажмите на меню

- Выберите параметры и нажмите кнопку Показать дополнительные параметры

- Нажмите Сброс настроек

- Выберите Сброс
d) Сброс Safari
- Запустите браузер Safari
- Нажмите на Safari параметры (верхний правый угол)
- Выберите Сброс Safari...

- Появится диалоговое окно с предварительно выбранных элементов
- Убедитесь, что выбраны все элементы, которые нужно удалить

- Нажмите на сброс
- Safari будет автоматически перезагружен
* SpyHunter сканер, опубликованные на этом сайте, предназначен для использования только в качестве средства обнаружения. более подробная информация о SpyHunter. Чтобы использовать функцию удаления, необходимо приобрести полную версию SpyHunter. Если вы хотите удалить SpyHunter, нажмите здесь.

