Что можно сказать об этой угрозе
Всплывающие окна и перенаправляет такие как Ads By Provider , как правило, происходит потому, что некоторые Adware установлен на вашем компьютере. Вы разрешили рекламной поддержкой программы, настроить себя, она произошла во время бесплатной установки приложения. Поскольку рекламное вторгаться спокойно и может работать в фоновом режиме, некоторые пользователи могут даже не увидеть загрязнения. Рекламного не стремимся непосредственно угрозу для вашей операционной системы, он просто хочет предоставить вам как можно больше рекламы. Это может, однако, привести к опасному порталов и вы можете в конечном итоге с вредоносных программ. Если вы хотите, чтобы ваш компьютер остается защищенным, вы должны прекратить Ads By Provider.
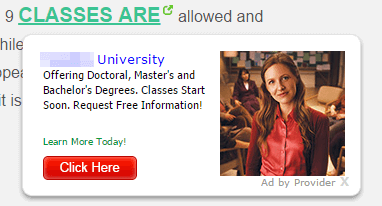
Скачать утилитучтобы удалить Ads By Provider
Как влияет объявлени поддержанная программа на операционную систему
Adware будет спокойно заразить ваш компьютер, используете бесплатные программы. Не все знают, что некоторые бесплатные приложения может разрешить нежелательных предлагает создать вместе с ними. Рекламной поддержкой приложений, угонщиков браузера, и другие, наверное, ненужных приложений (ПНП) среди тех, кто придает. Если настройки по умолчанию выбрал при установке бесплатные программы, все предложения, которые были созданы. Который является, почему вы должны выбрать заранее (настраиваемых) параметров. Эти параметры позволят Вам проверить и снять все. Если вы хотите избежать этих видах загрязнений, всегда использовать эти параметры.
Вы сможете легко сказать, когда рекламное установлены, поскольку вырос объем рекламы. Вы встретите объявления везде, будь вы за Internet Explorer, Google Chrome или Mozilla Firefox. Поскольку Вы не сможете обойти объявлений, Вы должны удалить Ads By Provider если вы хотите прекратить их. Рекламное представлена рекламы с целью получения доходов.Иногда вы можете встретить рекламные просить вас, чтобы получить некоторый Тип программного обеспечения, но вы должны никогда не делать это.Не приобретать приложения или обновления от странной рекламы, так и ручки на надежных порталах. Если вы решили что-нибудь приобрести из сомнительных источников, таких как всплывающие окна, вы можете в конечном итоге с программой недоброжелательных вместо того, чтобы принять это во внимание. Рекламное и Ваш браузер не удалось загрузить и вашей операционной системе работать гораздо медленнее. AD Поддерживаемые приложения, установленные на вашем Операционная система будет только положить его в опасности, поэтому удалять Ads By Provider.
Как отменить Ads By Provider
У вас есть два способа расторгнуть Ads By Provider, вручную и автоматически. Для самый быстрый способ удаления Ads By Provider, вам предлагается приобрести анти-шпионского программного обеспечения. Вы также можете удалить Ads By Provider вручную, но это может быть сложнее, потому что вы должны узнать, где рекламное скрывается.
Скачать утилитучтобы удалить Ads By Provider
Узнайте, как удалить Ads By Provider из вашего компьютера
- Шаг 1. Как удалить Ads By Provider от Windows?
- Шаг 2. Как удалить Ads By Provider из веб-браузеров?
- Шаг 3. Как сбросить ваш веб-браузеры?
Шаг 1. Как удалить Ads By Provider от Windows?
a) Удалите приложение Ads By Provider от Windows ХР
- Нажмите кнопку Пуск
- Выберите Панель Управления

- Выберите добавить или удалить программы

- Нажмите на соответствующее программное обеспечение Ads By Provider

- Нажмите Кнопку Удалить
b) Удалить программу Ads By Provider от Windows 7 и Vista
- Откройте меню Пуск
- Нажмите на панели управления

- Перейти к удалить программу

- Выберите соответствующее приложение Ads By Provider
- Нажмите Кнопку Удалить

c) Удалить связанные приложения Ads By Provider от Windows 8
- Нажмите Win+C, чтобы открыть необычный бар

- Выберите параметры и откройте Панель управления

- Выберите удалить программу

- Выберите программы Ads By Provider
- Нажмите Кнопку Удалить

d) Удалить Ads By Provider из системы Mac OS X
- Выберите приложения из меню перейти.

- В приложение, вам нужно найти всех подозрительных программ, в том числе Ads By Provider. Щелкните правой кнопкой мыши на них и выберите переместить в корзину. Вы также можете перетащить их на значок корзины на скамье подсудимых.

Шаг 2. Как удалить Ads By Provider из веб-браузеров?
a) Стереть Ads By Provider от Internet Explorer
- Откройте ваш браузер и нажмите клавиши Alt + X
- Нажмите на управление надстройками

- Выберите панели инструментов и расширения
- Удаление нежелательных расширений

- Перейти к поставщиков поиска
- Стереть Ads By Provider и выбрать новый двигатель

- Нажмите клавиши Alt + x еще раз и нажмите на свойства обозревателя

- Изменение домашней страницы на вкладке Общие

- Нажмите кнопку ОК, чтобы сохранить внесенные изменения.ОК
b) Устранение Ads By Provider от Mozilla Firefox
- Откройте Mozilla и нажмите на меню
- Выберите дополнения и перейти к расширений

- Выбирать и удалять нежелательные расширения

- Снова нажмите меню и выберите параметры

- На вкладке Общие заменить вашу домашнюю страницу

- Перейдите на вкладку Поиск и устранение Ads By Provider

- Выберите поставщика поиска по умолчанию
c) Удалить Ads By Provider из Google Chrome
- Запустите Google Chrome и откройте меню
- Выберите дополнительные инструменты и перейти к расширения

- Прекратить расширения нежелательных браузера

- Перейти к настройкам (под расширения)

- Щелкните Задать страницу в разделе Запуск On

- Заменить вашу домашнюю страницу
- Перейдите к разделу Поиск и нажмите кнопку Управление поисковых систем

- Прекратить Ads By Provider и выберите новый поставщик
d) Удалить Ads By Provider из Edge
- Запуск Microsoft Edge и выберите более (три точки в правом верхнем углу экрана).

- Параметры → выбрать, что для очистки (расположен под очистить Просмотр данных вариант)

- Выберите все, что вы хотите избавиться от и нажмите кнопку Очистить.

- Щелкните правой кнопкой мыши на кнопку Пуск и выберите пункт Диспетчер задач.

- Найти Microsoft Edge на вкладке процессы.
- Щелкните правой кнопкой мыши на нем и выберите команду Перейти к деталям.

- Посмотрите на всех Microsoft Edge связанных записей, щелкните правой кнопкой мыши на них и выберите завершить задачу.

Шаг 3. Как сбросить ваш веб-браузеры?
a) Сброс Internet Explorer
- Откройте ваш браузер и нажмите на значок шестеренки
- Выберите Свойства обозревателя

- Перейти на вкладку Дополнительно и нажмите кнопку Сброс

- Чтобы удалить личные настройки
- Нажмите кнопку Сброс

- Перезапустить Internet Explorer
b) Сброс Mozilla Firefox
- Запустите Mozilla и откройте меню
- Нажмите кнопку справки (вопросительный знак)

- Выберите сведения об устранении неполадок

- Нажмите на кнопку Обновить Firefox

- Выберите Обновить Firefox
c) Сброс Google Chrome
- Открыть Chrome и нажмите на меню

- Выберите параметры и нажмите кнопку Показать дополнительные параметры

- Нажмите Сброс настроек

- Выберите Сброс
d) Сброс Safari
- Запустите браузер Safari
- Нажмите на Safari параметры (верхний правый угол)
- Выберите Сброс Safari...

- Появится диалоговое окно с предварительно выбранных элементов
- Убедитесь, что выбраны все элементы, которые нужно удалить

- Нажмите на сброс
- Safari будет автоматически перезагружен
* SpyHunter сканер, опубликованные на этом сайте, предназначен для использования только в качестве средства обнаружения. более подробная информация о SpyHunter. Чтобы использовать функцию удаления, необходимо приобрести полную версию SpyHunter. Если вы хотите удалить SpyHunter, нажмите здесь.

