Что это реклама поддерживает программа
Ads By GamerSuperstar рекламного несет ответственность за наводнение ваш экран с рекламой. В случае, если Вы не помните установке, то это может быть заражен при установке некоторые бесплатные. Загрязнением рекламного трудно не заметить, так что вы должны быть в состоянии идентифицировать его сразу. Вы встретите бесконечное количество рекламы во время просмотра, который является наиболее показательным симптомом заражения. Он быстро становится очевидным, что реклама поддерживает программное обеспечение, реклама может быть очень навязчивой, и появляются в различных формах. Имейте в виду, что реклама поддерживает программное обеспечение полностью способно вызвать гораздо более серьезные инфекции, даже если она не является опасной инфекции. Если вы удалите сейчас Ads By GamerSuperstar, вы должны быть в состоянии обойти много неприятностей позже.
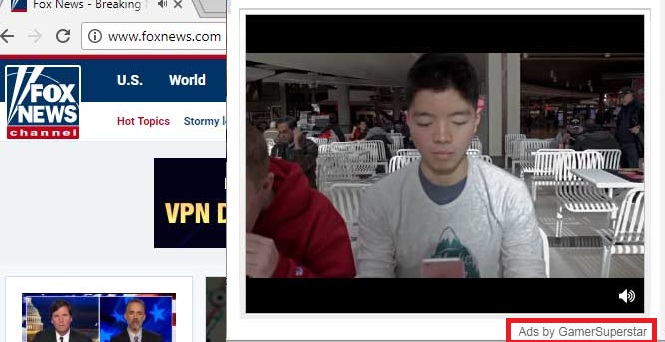
Скачать утилитучтобы удалить Ads By GamerSuperstar
Что Ads By GamerSuperstar делать?
В случае, если Вы не знаете, вы установили рекламное по себе, пусть и неосознанно. Установки случилось через пакеты прикладных программ, потенциально нежелательных приложений примыкали к бесплатные программы, чтобы они могли установить вместе с ней. Когда вы устанавливаете программное обеспечение, есть две вещи, которые вы должны помнить. Во-первых, рекламной поддержкой программного обеспечения может прийти вместе с бесплатных программ, и использовать режим по умолчанию, вы фактически предоставить ему разрешение, чтобы настроить. Во-вторых, если вы хотите регулировать то, что разрешено установить, использовать дополнительные (выборочные) режиме, так как они позволят вам снять все дополнительные элементы. Это гораздо проще убрать галочку дополнительных предложений, чем было бы завершить Ads By GamerSuperstar позже, так что отнеситесь к этому серьезно.
Вскоре после установки программы, много рекламы начнут появляться. И единственный способ решить эту проблему-устранить Ads By GamerSuperstar, и чем быстрее ты это сделаешь, тем лучше. Объявлени поддержанная приложение может примыкать к себе отразится на всех ведущих браузерах, будь то Internet Explorer, как Firefox или Google Chrome. Инфекция начнет создавать более персонализированные объявления через какое-то время. Для того, чтобы понять, что вас интересует, с поддержкой рекламы приложение будет собирать информацию о вас. Можно подумать, что рекламного это совсем безобидно, ведь он в первую очередь хочет получить прибыль с рекламы, но это не всегда так. Много рекламы-поддержал создание программы реклама не безопасны, и если Вы нажмете на один, вы могли бы вела на сайт, который имеет вредоносные программы, скрывающиеся на нем. Если вы хотите предотвратить возможные злонамеренные программы инфекции, удалить Ads By GamerSuperstar.
Как удалить Ads By GamerSuperstar
У вас есть два варианта, когда дело доходит до того, чтобы удалить Ads By GamerSuperstar и вы должны выбрать один, что лучшие костюмы ваши компьютерные способности. Если вы выбираете для ликвидации Ads By GamerSuperstar вручную, это будет немного сложнее, потому что вы будете иметь, чтобы найти себя загрязнения. Руководящие принципы, чтобы помочь с ручным Ads By GamerSuperstar увольнении будет указана ниже. Вы также можете удалить Ads By GamerSuperstar, используя анти-шпионскую программу, и это будет самый быстрый вариант.
Узнайте, как удалить Ads By GamerSuperstar из вашего компьютера
- Шаг 1. Как удалить Ads By GamerSuperstar от Windows?
- Шаг 2. Как удалить Ads By GamerSuperstar из веб-браузеров?
- Шаг 3. Как сбросить ваш веб-браузеры?
Шаг 1. Как удалить Ads By GamerSuperstar от Windows?
a) Удалите приложение Ads By GamerSuperstar от Windows ХР
- Нажмите кнопку Пуск
- Выберите Панель Управления

- Выберите добавить или удалить программы

- Нажмите на соответствующее программное обеспечение Ads By GamerSuperstar

- Нажмите Кнопку Удалить
b) Удалить программу Ads By GamerSuperstar от Windows 7 и Vista
- Откройте меню Пуск
- Нажмите на панели управления

- Перейти к удалить программу

- Выберите соответствующее приложение Ads By GamerSuperstar
- Нажмите Кнопку Удалить

c) Удалить связанные приложения Ads By GamerSuperstar от Windows 8
- Нажмите Win+C, чтобы открыть необычный бар

- Выберите параметры и откройте Панель управления

- Выберите удалить программу

- Выберите программы Ads By GamerSuperstar
- Нажмите Кнопку Удалить

d) Удалить Ads By GamerSuperstar из системы Mac OS X
- Выберите приложения из меню перейти.

- В приложение, вам нужно найти всех подозрительных программ, в том числе Ads By GamerSuperstar. Щелкните правой кнопкой мыши на них и выберите переместить в корзину. Вы также можете перетащить их на значок корзины на скамье подсудимых.

Шаг 2. Как удалить Ads By GamerSuperstar из веб-браузеров?
a) Стереть Ads By GamerSuperstar от Internet Explorer
- Откройте ваш браузер и нажмите клавиши Alt + X
- Нажмите на управление надстройками

- Выберите панели инструментов и расширения
- Удаление нежелательных расширений

- Перейти к поставщиков поиска
- Стереть Ads By GamerSuperstar и выбрать новый двигатель

- Нажмите клавиши Alt + x еще раз и нажмите на свойства обозревателя

- Изменение домашней страницы на вкладке Общие

- Нажмите кнопку ОК, чтобы сохранить внесенные изменения.ОК
b) Устранение Ads By GamerSuperstar от Mozilla Firefox
- Откройте Mozilla и нажмите на меню
- Выберите дополнения и перейти к расширений

- Выбирать и удалять нежелательные расширения

- Снова нажмите меню и выберите параметры

- На вкладке Общие заменить вашу домашнюю страницу

- Перейдите на вкладку Поиск и устранение Ads By GamerSuperstar

- Выберите поставщика поиска по умолчанию
c) Удалить Ads By GamerSuperstar из Google Chrome
- Запустите Google Chrome и откройте меню
- Выберите дополнительные инструменты и перейти к расширения

- Прекратить расширения нежелательных браузера

- Перейти к настройкам (под расширения)

- Щелкните Задать страницу в разделе Запуск On

- Заменить вашу домашнюю страницу
- Перейдите к разделу Поиск и нажмите кнопку Управление поисковых систем

- Прекратить Ads By GamerSuperstar и выберите новый поставщик
d) Удалить Ads By GamerSuperstar из Edge
- Запуск Microsoft Edge и выберите более (три точки в правом верхнем углу экрана).

- Параметры → выбрать, что для очистки (расположен под очистить Просмотр данных вариант)

- Выберите все, что вы хотите избавиться от и нажмите кнопку Очистить.

- Щелкните правой кнопкой мыши на кнопку Пуск и выберите пункт Диспетчер задач.

- Найти Microsoft Edge на вкладке процессы.
- Щелкните правой кнопкой мыши на нем и выберите команду Перейти к деталям.

- Посмотрите на всех Microsoft Edge связанных записей, щелкните правой кнопкой мыши на них и выберите завершить задачу.

Шаг 3. Как сбросить ваш веб-браузеры?
a) Сброс Internet Explorer
- Откройте ваш браузер и нажмите на значок шестеренки
- Выберите Свойства обозревателя

- Перейти на вкладку Дополнительно и нажмите кнопку Сброс

- Чтобы удалить личные настройки
- Нажмите кнопку Сброс

- Перезапустить Internet Explorer
b) Сброс Mozilla Firefox
- Запустите Mozilla и откройте меню
- Нажмите кнопку справки (вопросительный знак)

- Выберите сведения об устранении неполадок

- Нажмите на кнопку Обновить Firefox

- Выберите Обновить Firefox
c) Сброс Google Chrome
- Открыть Chrome и нажмите на меню

- Выберите параметры и нажмите кнопку Показать дополнительные параметры

- Нажмите Сброс настроек

- Выберите Сброс
d) Сброс Safari
- Запустите браузер Safari
- Нажмите на Safari параметры (верхний правый угол)
- Выберите Сброс Safari...

- Появится диалоговое окно с предварительно выбранных элементов
- Убедитесь, что выбраны все элементы, которые нужно удалить

- Нажмите на сброс
- Safari будет автоматически перезагружен
Скачать утилитучтобы удалить Ads By GamerSuperstar
* SpyHunter сканер, опубликованные на этом сайте, предназначен для использования только в качестве средства обнаружения. более подробная информация о SpyHunter. Чтобы использовать функцию удаления, необходимо приобрести полную версию SpyHunter. Если вы хотите удалить SpyHunter, нажмите здесь.

