About reroute viruses
Search.medianewpagesearch.com browser hijacker may be responsible for the modified browser’s settings, and it must have invaded your system through freeware bundles. Redirect viruses sometimes come together with freeware, and can install without the user actually seeing. Such infections are why it’s essential that you are careful during application installation. Browser hijackers are not exactly harmful but they do perform some questionable activity. You will notice that instead of the usual homepage and new tabs, your browser will now load a different page. You’ll also have a different search engine and it could inject advertisement links into results. It would attempt to redirect you to sponsored web pages so that page owners can make money from increased traffic. Some browser hijacker are able to reroute to infected websites so unless you want to get your operating system infected with malicious program, you ought to be cautious. If you got your OS contaminated with malicious program, the situation would be much more dire. Hijackers tend to pretend they have handy features but you can find reliable plug-ins doing the same thing, which will not cause random redirects. You will notice more customized content appearing, and in case you’re wondering why, the hijacker is following what your browse, so that it can know about your interests. The info might also be shared with third-parties. And the faster you erase Search.medianewpagesearch.com, the less time the hijacker will have to affect your PC.
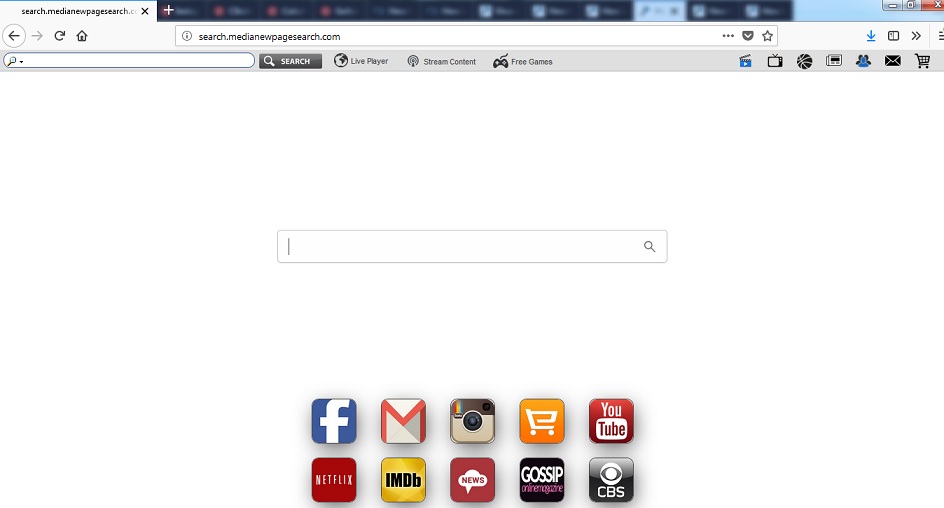
Download Removal Toolto remove Search.medianewpagesearch.com
How does it act
You likely ran into the browser hijacker unintentionally, during free application installation. It’s dubious that people would install them willingly, so freeware bundles is the most feasible method. The reason this method is successful is because users act carelessly when installing software, missing all indications that something attached. Pay attention to the process as items are hidden, and you not seeing them is like allowing them to install. Do not select Default mode as they won’t display anything. Choose Advanced or Custom mode when you are installing something, and you will see the added items. If you do not want to deal with unnecessary installations, ensure you always deselect the offers. And until you do, don’t continue the installation. Dealing with these infections could be irritating so you would save yourself a lot of time and effort by initially stopping them. You are also recommended to not download from suspicious sources as you could easily get malware this way.
One good thing about browser hijackers is that you will notice them soon after infection. Without having to gain your consent, it will carry out alterations to your browser, setting your homepage, new tabs and search engine to its advertised web page. Well-known browsers such as Internet Explorer, Google Chrome and Mozilla Firefox will likely be altered. And unless you first eliminate Search.medianewpagesearch.com from the system, the page will load every time your browser is opened. The hijacker will keep nullifying the alterations back so do not waste time trying to alter anything. Redirect viruses also change default search engines, so it would not be shocking if when you search for something through browser address bar, a weird website will greet you. Because the threat is intending to reroute you, be careful of sponsored content in the results. Those reroutes are happening because hijackers are aiding certain website owners earn more profit from boosted traffic. With more users entering the site, it’s more likely that the the probability of people interacting with adverts increases. They frequently have little to do with your initial search query, so you should have no issues telling the difference between legitimate results and sponsored ones, and they will probably be pointless to you. In some cases they may appear real initially, if you were to search ‘virus’, websites promoting false anti-virus may come up, and they may seem to be legitimate in the beginning. The reason you have to be careful is because some pages may be harmful, which may permit severe infections to enter your OS. You should also be aware that hijackers spy on you in order to get info about what you press on, what pages you enter, your search queries and so on. Hijackers also share the data with unfamiliar parties, and it’s used advertising purposes. The info could also be used by the browser hijacker to create content that would interest you. It’s clear the redirect virus should not be authorized to stay on your operating system, so uninstall Search.medianewpagesearch.com. Since there will be nothing stopping you, after you carry out the process, make sure you modify your browser’s settings.
Search.medianewpagesearch.com elimination
Now that you know what type of threat you are dealing with, you can proceed to erase Search.medianewpagesearch.com. There are a couple of options when it comes to disposing of this contamination, whether you choose manual or automatic ought to depend on how much computer experience you posses. You will have to find where the reroute virus is concealed yourself if you opt for the former method. While it isn’t difficult to do, it might take a bit of time, but we will present guidelines to aid you. They should help you take care of the threat, so follow them accordingly. If you have no experience with computers, it might not be the best option. Using anti-spyware software for the removal of the infection might best if that is the case. These kinds of programs are created to wipe out threats like this, so there should be no problems. You may make sure you were successful by changing browser’s settings, if you’re allowed to, the contamination is gone. The reroute virus remains if the changes you make are nullified. Do your best to prevent unwanted programs from installing in the future, and that means you should be more careful when installing software. If you wish to have an uncluttered computer, you need to have good computer habits.Download Removal Toolto remove Search.medianewpagesearch.com
Learn how to remove Search.medianewpagesearch.com from your computer
- Step 1. How to delete Search.medianewpagesearch.com from Windows?
- Step 2. How to remove Search.medianewpagesearch.com from web browsers?
- Step 3. How to reset your web browsers?
Step 1. How to delete Search.medianewpagesearch.com from Windows?
a) Remove Search.medianewpagesearch.com related application from Windows XP
- Click on Start
- Select Control Panel

- Choose Add or remove programs

- Click on Search.medianewpagesearch.com related software

- Click Remove
b) Uninstall Search.medianewpagesearch.com related program from Windows 7 and Vista
- Open Start menu
- Click on Control Panel

- Go to Uninstall a program

- Select Search.medianewpagesearch.com related application
- Click Uninstall

c) Delete Search.medianewpagesearch.com related application from Windows 8
- Press Win+C to open Charm bar

- Select Settings and open Control Panel

- Choose Uninstall a program

- Select Search.medianewpagesearch.com related program
- Click Uninstall

d) Remove Search.medianewpagesearch.com from Mac OS X system
- Select Applications from the Go menu.

- In Application, you need to find all suspicious programs, including Search.medianewpagesearch.com. Right-click on them and select Move to Trash. You can also drag them to the Trash icon on your Dock.

Step 2. How to remove Search.medianewpagesearch.com from web browsers?
a) Erase Search.medianewpagesearch.com from Internet Explorer
- Open your browser and press Alt+X
- Click on Manage add-ons

- Select Toolbars and Extensions
- Delete unwanted extensions

- Go to Search Providers
- Erase Search.medianewpagesearch.com and choose a new engine

- Press Alt+x once again and click on Internet Options

- Change your home page on the General tab

- Click OK to save made changes
b) Eliminate Search.medianewpagesearch.com from Mozilla Firefox
- Open Mozilla and click on the menu
- Select Add-ons and move to Extensions

- Choose and remove unwanted extensions

- Click on the menu again and select Options

- On the General tab replace your home page

- Go to Search tab and eliminate Search.medianewpagesearch.com

- Select your new default search provider
c) Delete Search.medianewpagesearch.com from Google Chrome
- Launch Google Chrome and open the menu
- Choose More Tools and go to Extensions

- Terminate unwanted browser extensions

- Move to Settings (under Extensions)

- Click Set page in the On startup section

- Replace your home page
- Go to Search section and click Manage search engines

- Terminate Search.medianewpagesearch.com and choose a new provider
d) Remove Search.medianewpagesearch.com from Edge
- Launch Microsoft Edge and select More (the three dots at the top right corner of the screen).

- Settings → Choose what to clear (located under the Clear browsing data option)

- Select everything you want to get rid of and press Clear.

- Right-click on the Start button and select Task Manager.

- Find Microsoft Edge in the Processes tab.
- Right-click on it and select Go to details.

- Look for all Microsoft Edge related entries, right-click on them and select End Task.

Step 3. How to reset your web browsers?
a) Reset Internet Explorer
- Open your browser and click on the Gear icon
- Select Internet Options

- Move to Advanced tab and click Reset

- Enable Delete personal settings
- Click Reset

- Restart Internet Explorer
b) Reset Mozilla Firefox
- Launch Mozilla and open the menu
- Click on Help (the question mark)

- Choose Troubleshooting Information

- Click on the Refresh Firefox button

- Select Refresh Firefox
c) Reset Google Chrome
- Open Chrome and click on the menu

- Choose Settings and click Show advanced settings

- Click on Reset settings

- Select Reset
d) Reset Safari
- Launch Safari browser
- Click on Safari settings (top-right corner)
- Select Reset Safari...

- A dialog with pre-selected items will pop-up
- Make sure that all items you need to delete are selected

- Click on Reset
- Safari will restart automatically
* SpyHunter scanner, published on this site, is intended to be used only as a detection tool. More info on SpyHunter. To use the removal functionality, you will need to purchase the full version of SpyHunter. If you wish to uninstall SpyHunter, click here.

