What may be observed about this browser hijacker
Search.hrecipenetwork.co is a not trustworthy hijacker with the purpose of redirecting traffic. These types of undesirable redirect viruses can take over your browser and make not wanted modifications to it. Even though they do irritate a lot of users with unwanted changes and questionable reroutes, hijackers are not malicious computer viruses. They don’t directly harm one’s OS but they do rise the likelihood of facing harmful malware. Redirect viruses do not filter the sites they will direct users to, therefore harmful virus could be downloaded if you were to enter a harmful software-ridden web page. You could be rerouted to strange sites by this doubtful web page, therefore one should uninstall Search.hrecipenetwork.co.
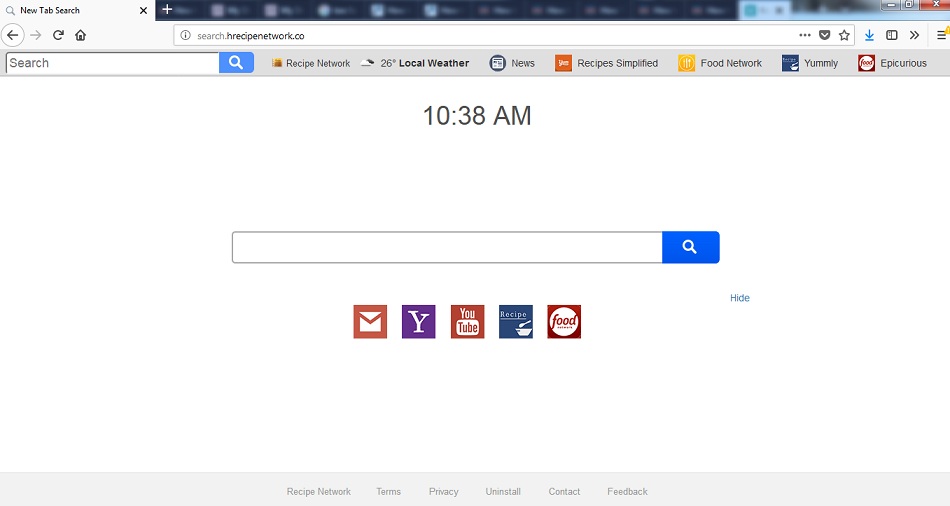
Download Removal Toolto remove Search.hrecipenetwork.co
Why should one eradicate Search.hrecipenetwork.co?
The reason Search.hrecipenetwork.co is in your machine is because you have installed freeware and did not see extra offers. Possibly unnecessary software, like hijackers or adware applications adjoined to it. They do not pose threat to a user’s computer, however they could be aggravating. Users may think that opting for Default mode when setting up free programs is the right decision, however we must warn you that this is not the scenario. Default settings won’t caution one about any additional items and they will install automatically. You ought to pick Advanced or Custom setup mode if you don’t want to have to abolish Search.hrecipenetwork.co or akin. You must only proceed with the installation after you uncheck the boxes of all added items.
One’s browser will be hijacked by redirect viruses, just like the classification suggests. It is a waste of time attempting to switch browsers. Some users will be shocked when they see that Search.hrecipenetwork.co was set as users’ homepage and new tabs. These of modifications are made without authorizing it, and in order to restore the settings, you must first remove Search.hrecipenetwork.co and then in a manual way restore the settings. The provided search portal will embed adverts into the results. Browser intruders are developed with the aim to reroute, so don’t expect it to supply you real results. Those portals could lead you to malicious programs, and therefore they have to be evaded. We fully think that one ought to eradicate Search.hrecipenetwork.co since all it presents you with can be found elsewhere.
Search.hrecipenetwork.co uninstallation
It will be somewhat difficult to erase Search.hrecipenetwork.co, if you do not known where to locate it. If you are struggling, however, one should use a dependable elimination utility to uninstall this exact risk. Full Search.hrecipenetwork.co deletion will repair your browser issues related to this contamination.
Download Removal Toolto remove Search.hrecipenetwork.co
Learn how to remove Search.hrecipenetwork.co from your computer
- Step 1. How to delete Search.hrecipenetwork.co from Windows?
- Step 2. How to remove Search.hrecipenetwork.co from web browsers?
- Step 3. How to reset your web browsers?
Step 1. How to delete Search.hrecipenetwork.co from Windows?
a) Remove Search.hrecipenetwork.co related application from Windows XP
- Click on Start
- Select Control Panel

- Choose Add or remove programs

- Click on Search.hrecipenetwork.co related software

- Click Remove
b) Uninstall Search.hrecipenetwork.co related program from Windows 7 and Vista
- Open Start menu
- Click on Control Panel

- Go to Uninstall a program

- Select Search.hrecipenetwork.co related application
- Click Uninstall

c) Delete Search.hrecipenetwork.co related application from Windows 8
- Press Win+C to open Charm bar

- Select Settings and open Control Panel

- Choose Uninstall a program

- Select Search.hrecipenetwork.co related program
- Click Uninstall

d) Remove Search.hrecipenetwork.co from Mac OS X system
- Select Applications from the Go menu.

- In Application, you need to find all suspicious programs, including Search.hrecipenetwork.co. Right-click on them and select Move to Trash. You can also drag them to the Trash icon on your Dock.

Step 2. How to remove Search.hrecipenetwork.co from web browsers?
a) Erase Search.hrecipenetwork.co from Internet Explorer
- Open your browser and press Alt+X
- Click on Manage add-ons

- Select Toolbars and Extensions
- Delete unwanted extensions

- Go to Search Providers
- Erase Search.hrecipenetwork.co and choose a new engine

- Press Alt+x once again and click on Internet Options

- Change your home page on the General tab

- Click OK to save made changes
b) Eliminate Search.hrecipenetwork.co from Mozilla Firefox
- Open Mozilla and click on the menu
- Select Add-ons and move to Extensions

- Choose and remove unwanted extensions

- Click on the menu again and select Options

- On the General tab replace your home page

- Go to Search tab and eliminate Search.hrecipenetwork.co

- Select your new default search provider
c) Delete Search.hrecipenetwork.co from Google Chrome
- Launch Google Chrome and open the menu
- Choose More Tools and go to Extensions

- Terminate unwanted browser extensions

- Move to Settings (under Extensions)

- Click Set page in the On startup section

- Replace your home page
- Go to Search section and click Manage search engines

- Terminate Search.hrecipenetwork.co and choose a new provider
d) Remove Search.hrecipenetwork.co from Edge
- Launch Microsoft Edge and select More (the three dots at the top right corner of the screen).

- Settings → Choose what to clear (located under the Clear browsing data option)

- Select everything you want to get rid of and press Clear.

- Right-click on the Start button and select Task Manager.

- Find Microsoft Edge in the Processes tab.
- Right-click on it and select Go to details.

- Look for all Microsoft Edge related entries, right-click on them and select End Task.

Step 3. How to reset your web browsers?
a) Reset Internet Explorer
- Open your browser and click on the Gear icon
- Select Internet Options

- Move to Advanced tab and click Reset

- Enable Delete personal settings
- Click Reset

- Restart Internet Explorer
b) Reset Mozilla Firefox
- Launch Mozilla and open the menu
- Click on Help (the question mark)

- Choose Troubleshooting Information

- Click on the Refresh Firefox button

- Select Refresh Firefox
c) Reset Google Chrome
- Open Chrome and click on the menu

- Choose Settings and click Show advanced settings

- Click on Reset settings

- Select Reset
d) Reset Safari
- Launch Safari browser
- Click on Safari settings (top-right corner)
- Select Reset Safari...

- A dialog with pre-selected items will pop-up
- Make sure that all items you need to delete are selected

- Click on Reset
- Safari will restart automatically
* SpyHunter scanner, published on this site, is intended to be used only as a detection tool. More info on SpyHunter. To use the removal functionality, you will need to purchase the full version of SpyHunter. If you wish to uninstall SpyHunter, click here.

