What is a browser hijacker
News.mysearches.co will carry out alterations to your browser which is why it is classified as a hijacker. Redirect viruses generally arrive along with free software, and could install without the user even noticing. These types of infections are why you need to pay attention to what programs you install, and how you do it. News.mysearches.co is not a harmful threat but the way it acts will get on your nerves. You’ll notice that instead of the usual homepage and new tabs, your browser will now load the hijacker’s promoted page. Your search engine will also be modified and it might inject advertisement links among the real results. You’ll be rerouted to sponsored web pages so that web page owners could make money from boosted traffic. Do take into account that redirects may redirect to infected web pages, which could result in a malware. And a malware contaminations would be more severe. You may believe redirect viruses are handy extensions but the features that they provide could be found in trustworthy add-ons, ones that will not redirect you to harmful websites. You’ll not always see this but browser redirects are tracking your activity and gathering information so that more customized sponsored content could be created. Unrelated third-parties may also get access to that information. All of this is why you are encouraged to delete News.mysearches.co.
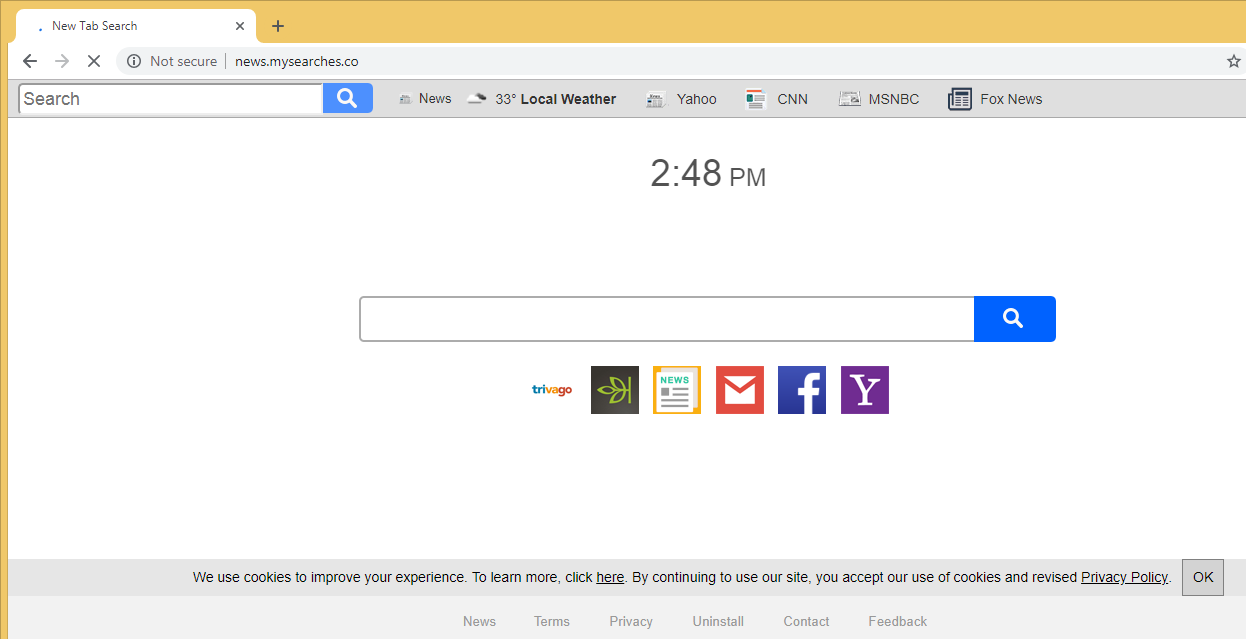
Download Removal Toolto remove News.mysearches.co
What does it do
It’s a known fact that hijackers come along with freeware packages. Since they’re very aggravating infections, we very much doubt you got it knowing what it is. This method is effective because people are likely to rush installations, not reading anything, and in general just being rather careless during program installation. You have to pay attention because items are hidden, and you not seeing them is like allowing them to install. Don’t select Default settings since they’ll not authorize you to uncheck anything. Make sure you always pick Advanced or Custom settings, as only there will extra offers not be hidden. Deselecting all the items would be the best choice, unless you want to have to deal with unwanted installations. And until you have done that, do not continue with the free program installation. Preventing the threat from the very beginning can can go a long way to save you a lot time because dealing with it later can be time-consuming and aggravating. Review what sources you use to obtain your programs because by using unreliable sites, you risk infecting your PC with malware.
When a browser hijacker is installed, you will know almost immediately. It will alter your browser’s settings, set a weird website as your home website, new tabs and search engine, and it will be done even if you do not agree with the changes. Internet Explorer, Google Chrome and Mozilla Firefox will be included in the list of browsers altered. The web page will load every time your browser is launched, and this will go on until you erase News.mysearches.co from your OS. Modifying the settings back would a waste of time since the redirect virus will change them again. There’s also a likelihood that your search engine will be changed, which would mean that every time you use the browser’s address bar to look for something, results would come from the redirect virus’s set search engine. It’s possible you will run into search results containing sponsored content, since the infection is aiming to redirect you. These kinds of infections have a goal of increasing traffic for certain pages so that owners could earn money from adverts. After all, more traffic means there are more people who are likely to click on ads, meaning more revenue. Generally those websites have little to do with what you are were actually looking for. There will be cases, however, where they could seem real initially, if you were to search ‘virus’, web pages endorsing fake security programs may come up, and they may look to be real at first. You should also take into account that browser hijackers can reroute to dangerous web pages, ones concealing malware. Redirect viruses also like to monitor how users use the Internet, gathering certain information. Unrelated parties might also gain access to the info, and it could be used to make advertisements. The data might also be used by the browser hijacker to create content you would be more likely to press on. We recommend you to delete News.mysearches.co as it will do more damage than good. Since there will be nothing stopping you, after you complete the process, ensure you restore your browser’s settings.
News.mysearches.co termination
While the contamination won’t cause as serious outcomes as some others could, we still recommend that you remove News.mysearches.co sooner rather than later. You have a couple of options when it comes to disposing of this threat, whether you choose by hand or automatic should depend on how computer-savvy you are. Manual entails you discovering the reroute virus’s location yourself. If you’ve never dealt with this kind of infection before, we have provided guidelines below this article to aid you, we can reassure you that the process should not be hard, although it could pretty time-consuming. They should give the guidance you need to take care of the threat, so follow them accordingly. If you have a hard time with the guidelines, or if the process itself is giving you problems, choosing the other method would be best. In that case, obtain anti-spyware software, and allow it to discard the threat for you. This kind of software is created to dispose of infections like this, so you should not come across any problems. To check whether the threat is gone or not, change your browser’s settings, if you are allowed to do so, you were successful. If you’re still seeing the same page even after you alter the settings, your computer is still inhabited by the reroute virus. Do your best to block hijacker in the future, and that means you should pay closer attention during program installation. If you want to have a clean computer, you have to have at least decent computer habits.Download Removal Toolto remove News.mysearches.co
Learn how to remove News.mysearches.co from your computer
- Step 1. How to delete News.mysearches.co from Windows?
- Step 2. How to remove News.mysearches.co from web browsers?
- Step 3. How to reset your web browsers?
Step 1. How to delete News.mysearches.co from Windows?
a) Remove News.mysearches.co related application from Windows XP
- Click on Start
- Select Control Panel

- Choose Add or remove programs

- Click on News.mysearches.co related software

- Click Remove
b) Uninstall News.mysearches.co related program from Windows 7 and Vista
- Open Start menu
- Click on Control Panel

- Go to Uninstall a program

- Select News.mysearches.co related application
- Click Uninstall

c) Delete News.mysearches.co related application from Windows 8
- Press Win+C to open Charm bar

- Select Settings and open Control Panel

- Choose Uninstall a program

- Select News.mysearches.co related program
- Click Uninstall

d) Remove News.mysearches.co from Mac OS X system
- Select Applications from the Go menu.

- In Application, you need to find all suspicious programs, including News.mysearches.co. Right-click on them and select Move to Trash. You can also drag them to the Trash icon on your Dock.

Step 2. How to remove News.mysearches.co from web browsers?
a) Erase News.mysearches.co from Internet Explorer
- Open your browser and press Alt+X
- Click on Manage add-ons

- Select Toolbars and Extensions
- Delete unwanted extensions

- Go to Search Providers
- Erase News.mysearches.co and choose a new engine

- Press Alt+x once again and click on Internet Options

- Change your home page on the General tab

- Click OK to save made changes
b) Eliminate News.mysearches.co from Mozilla Firefox
- Open Mozilla and click on the menu
- Select Add-ons and move to Extensions

- Choose and remove unwanted extensions

- Click on the menu again and select Options

- On the General tab replace your home page

- Go to Search tab and eliminate News.mysearches.co

- Select your new default search provider
c) Delete News.mysearches.co from Google Chrome
- Launch Google Chrome and open the menu
- Choose More Tools and go to Extensions

- Terminate unwanted browser extensions

- Move to Settings (under Extensions)

- Click Set page in the On startup section

- Replace your home page
- Go to Search section and click Manage search engines

- Terminate News.mysearches.co and choose a new provider
d) Remove News.mysearches.co from Edge
- Launch Microsoft Edge and select More (the three dots at the top right corner of the screen).

- Settings → Choose what to clear (located under the Clear browsing data option)

- Select everything you want to get rid of and press Clear.

- Right-click on the Start button and select Task Manager.

- Find Microsoft Edge in the Processes tab.
- Right-click on it and select Go to details.

- Look for all Microsoft Edge related entries, right-click on them and select End Task.

Step 3. How to reset your web browsers?
a) Reset Internet Explorer
- Open your browser and click on the Gear icon
- Select Internet Options

- Move to Advanced tab and click Reset

- Enable Delete personal settings
- Click Reset

- Restart Internet Explorer
b) Reset Mozilla Firefox
- Launch Mozilla and open the menu
- Click on Help (the question mark)

- Choose Troubleshooting Information

- Click on the Refresh Firefox button

- Select Refresh Firefox
c) Reset Google Chrome
- Open Chrome and click on the menu

- Choose Settings and click Show advanced settings

- Click on Reset settings

- Select Reset
d) Reset Safari
- Launch Safari browser
- Click on Safari settings (top-right corner)
- Select Reset Safari...

- A dialog with pre-selected items will pop-up
- Make sure that all items you need to delete are selected

- Click on Reset
- Safari will restart automatically
* SpyHunter scanner, published on this site, is intended to be used only as a detection tool. More info on SpyHunter. To use the removal functionality, you will need to purchase the full version of SpyHunter. If you wish to uninstall SpyHunter, click here.

