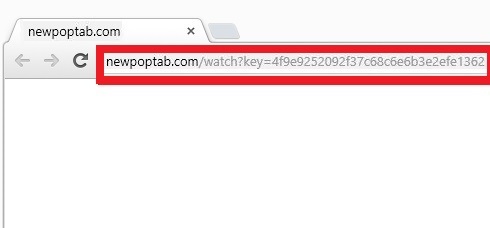Newpoptab.com Ads Removal Tips
Newpoptab.com Ads may pop-up in your browsers, if you have an ad-supported program on your PC. It is important that you know that these ads cannot be trusted. No matter what they try to convince you of, you should not believe them.
The fake adverts may appear in any one of your browsers, because adware is usually compatible with all of them. If you want to eliminate Newpoptab.com Ads as well as other advertisements flooding your browsers, you will have to uninstall the application that generates them.
How does Newpoptab.com adware work?
Newpoptab.com related adware works like most other programs of this type. It enters your system through free software bundles and starts inserting advertisements into all of your visited pages. The ads appear in the form of pop-ups, hyperlinks, banners, coupons, and so on. Not all of these adverts are safe. Some of them cannot be trusted as they may lead you to corrupted pages. Since the ad-supported program does not hold responsibility for any of the commercial content that is shows you, you will not be able to blame its creators, if you land on a corrupted page and infect your PC. That is why we advise that you avoid all ads until you terminate the unwanted application.
Download Removal Toolto remove Newpoptab.comOne of the fake adverts that the software exposes you to is Newpoptab.com. This domain hosts fake prompts that urge users to update their software. The page may suggest that you need to update your Java, Flash Player, Media Player, web browser, and so on. Whatever it is, you should not agree to it. The website will not provide you with any useful updates. Instead, it will drop such ad-supported and potentially unwanted programs onto your computer as FixMyPC, WebChefPlus, Huge Rebates, or others. There is no question that you should delete Newpoptab.com Ads as soon as possible.
How to remove Newpoptab.com Ads?
You can delete Newpoptab.com Ads from your browsers by uninstalling the adware that is causing them to appear. This can be done manually or automatically. If you choose manual Newpoptab.com Ads removal, you will have to identify the unwanted program before you can terminate it using the manual removal instructions presented below the article. In case you are not sure which application is ad-supported, you can use the free scanner from our page. If, on the other hand, you decide to uninstall Newpoptab.com Ads automatically, you will have to implement an anti-malware tool. The utility will scan your system, detect the unwanted app and other potential threats, and remove Newpoptab.com Ads along with them. It will also help you make sure of your PC’s safety in the future by shielding it from various online infections.
Learn how to remove Newpoptab.com from your computer
- Step 1. How to delete Newpoptab.com from Windows?
- Step 2. How to remove Newpoptab.com from web browsers?
- Step 3. How to reset your web browsers?
Step 1. How to delete Newpoptab.com from Windows?
a) Remove Newpoptab.com related application from Windows XP
- Click on Start
- Select Control Panel

- Choose Add or remove programs

- Click on Newpoptab.com related software

- Click Remove
b) Uninstall Newpoptab.com related program from Windows 7 and Vista
- Open Start menu
- Click on Control Panel

- Go to Uninstall a program

- Select Newpoptab.com related application
- Click Uninstall

c) Delete Newpoptab.com related application from Windows 8
- Press Win+C to open Charm bar

- Select Settings and open Control Panel

- Choose Uninstall a program

- Select Newpoptab.com related program
- Click Uninstall

Step 2. How to remove Newpoptab.com from web browsers?
a) Erase Newpoptab.com from Internet Explorer
- Open your browser and press Alt+X
- Click on Manage add-ons

- Select Toolbars and Extensions
- Delete unwanted extensions

- Go to Search Providers
- Erase Newpoptab.com and choose a new engine

- Press Alt+x once again and click on Internet Options

- Change your home page on the General tab

- Click OK to save made changes
b) Eliminate Newpoptab.com from Mozilla Firefox
- Open Mozilla and click on the menu
- Select Add-ons and move to Extensions

- Choose and remove unwanted extensions

- Click on the menu again and select Options

- On the General tab replace your home page

- Go to Search tab and eliminate Newpoptab.com

- Select your new default search provider
c) Delete Newpoptab.com from Google Chrome
- Launch Google Chrome and open the menu
- Choose More Tools and go to Extensions

- Terminate unwanted browser extensions

- Move to Settings (under Extensions)

- Click Set page in the On startup section

- Replace your home page
- Go to Search section and click Manage search engines

- Terminate Newpoptab.com and choose a new provider
Step 3. How to reset your web browsers?
a) Reset Internet Explorer
- Open your browser and click on the Gear icon
- Select Internet Options

- Move to Advanced tab and click Reset

- Enable Delete personal settings
- Click Reset

- Restart Internet Explorer
b) Reset Mozilla Firefox
- Launch Mozilla and open the menu
- Click on Help (the question mark)

- Choose Troubleshooting Information

- Click on the Refresh Firefox button

- Select Refresh Firefox
c) Reset Google Chrome
- Open Chrome and click on the menu

- Choose Settings and click Show advanced settings

- Click on Reset settings

- Select Reset
d) Reset Safari
- Launch Safari browser
- Click on Safari settings (top-right corner)
- Select Reset Safari...

- A dialog with pre-selected items will pop-up
- Make sure that all items you need to delete are selected

- Click on Reset
- Safari will restart automatically
* SpyHunter scanner, published on this site, is intended to be used only as a detection tool. More info on SpyHunter. To use the removal functionality, you will need to purchase the full version of SpyHunter. If you wish to uninstall SpyHunter, click here.