What is file encrypting malicious software
LittleFinger ransomware file-encoding malicious program, often known as ransomware, will encrypt your files. Ransomware infections are not be taken lightly, as they might result in you losing access to your files. Also it’s very easy to get the threat. Opening spam email attachments, pressing on infected advertisements and fake downloads are the most typical reasons why file encoding malware may be able to infect. Once the encryption process is complete, victims are asked to pay a specific amount of money, and if they comply, supposedly, crooks will help them decode data. The sum you are asked to pay is likely to differ depending on the type of file encoding malware has invaded your computer, but ought to range from $50 to possibly thousands of dollars. It is not recommended to pay, even if you’re asked for very little money. Considering cyber crooks will feel no obligation to help you in data recovery, it’s probable they’ll just take your money. If you’re left with still encrypted files after paying, you would certainly not be the first one. It would be a better idea to obtain backup with that money. From USBs to cloud storage, there are many backup options out there, you just have to pick one. For those who did back up files prior to infection, simply erase LittleFinger ransomware and restore files from where you’re storing them. It’s essential to prepare for all scenarios in these kinds of situations because another similar infection is probably going to reoccur at some point. In order to keep a system safe, one must always be ready to come across potential threats, becoming informed about how to avoid them.
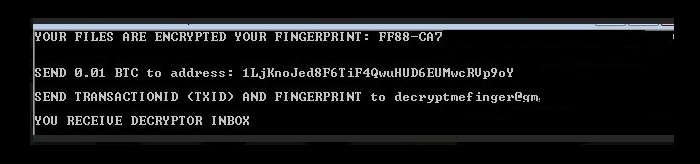
Download Removal Toolto remove LittleFinger ransomware
How does ransomware spread
Many ransomware rely on the most primitive spread methods, which include spam email attachments and infected advertisements/downloads. However, you might run into more elaborate methods too.
If you remember opening a file which you obtained from an apparently legitimate email in the spam folder, that might be why your files are now encoded. Criminals attach an infected file to an email, which gets sent to hundreds or even thousands of users. If they wanted, criminals can make those emails very convincing, commonly using topics like money and taxes, which is why it isn’t really shocking that those attachments are opened. Usage of basic greetings (Dear Customer/Member), prompts to open the attachment, and obvious mistakes in grammar are what you ought to be careful of when dealing with emails from unfamiliar senders that contain files. If the sender was a company of whom you’re a client of, your name would be automatically inserted into the email they send you, and a general greeting wouldn’t be used. It needs to also be mentioned that crooks tend to use big names like Amazon so that people become more trusting. You might have also picked up the threat through compromised adverts or bogus downloads. If you regularly engage with ads while visiting strange pages, it is no wonder your device is infected. And attempt to stick to official download sources as much as possible, because otherwise you’re putting your system in danger. Avoid downloading anything from ads, whether they’re pop-ups or banners or any other kind. If an application needed to update itself, it wouldn’t alert you through browser, it would either update by itself, or alert you via the software itself.
What does it do?
Ransomware could result in you being permanently locked out of your files, which is why it’s such a harmful infection. The process of encrypting your data isn’t a long process, so you may not even notice it. If not for other signs, the weird file extension added to the files will make everything clear. While not necessarily in every case, some ransomware do use strong encoding algorithms for file encryption, which makes it hard to recover files for free. When all target files have been locked, a ransom note will appear, and it ought to explain how you should proceed. You will be offered a a decryption utility which you can purchase from them, but malware researchers don’t advise doing that. The hackers will not feel obligated to decrypt your data, so they may just take your money. Not only would you be risking losing your money, you would also be funding their future projects. According to reports, ransomware made an estimated $1 billion in 2016, and such large sums of money will just lure more people who want to steal from others. Investing into backup instead of complying with the demands would be a wiser idea. If this kind of situation occurred again, you could just remove it without worrying about losing your data. If you aren’t planning on complying with the requests, proceed to remove LittleFinger ransomware if it is still on your system. These types infections can be avoided, if you know how they are distributed, so try to become familiar with its spread methods, at least the basics.
How to erase LittleFinger ransomware
You are highly advised to get malicious program removal software for the process of getting rid of this infection. If you’re reading this, chances are, you aren’t the most knowledgeable when it comes to computers, which means you shouldn’t try to uninstall LittleFinger ransomware manually. A better option would be using dependable malicious software elimination software to take care of everything. The tool should remove LittleFinger ransomware, if it’s still present, as those utilities are created with the purpose of taking care of such threats. If you scroll down, you will find instructions to help you, in case you encounter some kind of problem. Just to be clear, anti-malware will merely get rid of the infection, it will not help with data recovery. Although in some cases, malware researchers create free decryptors, if the ransomware can be decrypted.
Download Removal Toolto remove LittleFinger ransomware
Learn how to remove LittleFinger ransomware from your computer
- Step 1. Remove LittleFinger ransomware using Safe Mode with Networking.
- Step 2. Remove LittleFinger ransomware using System Restore
- Step 3. Recover your data
Step 1. Remove LittleFinger ransomware using Safe Mode with Networking.
a) Step 1. Access Safe Mode with Networking.
For Windows 7/Vista/XP
- Start → Shutdown → Restart → OK.

- Press and keep pressing F8 until Advanced Boot Options appears.
- Choose Safe Mode with Networking

For Windows 8/10 users
- Press the power button that appears at the Windows login screen. Press and hold Shift. Click Restart.

- Troubleshoot → Advanced options → Startup Settings → Restart.

- Choose Enable Safe Mode with Networking.

b) Step 2. Remove LittleFinger ransomware.
You will now need to open your browser and download some kind of anti-malware software. Choose a trustworthy one, install it and have it scan your computer for malicious threats. When the ransomware is found, remove it. If, for some reason, you can't access Safe Mode with Networking, go with another option.Step 2. Remove LittleFinger ransomware using System Restore
a) Step 1. Access Safe Mode with Command Prompt.
For Windows 7/Vista/XP
- Start → Shutdown → Restart → OK.

- Press and keep pressing F8 until Advanced Boot Options appears.
- Select Safe Mode with Command Prompt.

For Windows 8/10 users
- Press the power button that appears at the Windows login screen. Press and hold Shift. Click Restart.

- Troubleshoot → Advanced options → Startup Settings → Restart.

- Choose Enable Safe Mode with Command Prompt.

b) Step 2. Restore files and settings.
- You will need to type in cd restore in the window that appears. Press Enter.
- Type in rstrui.exe and again, press Enter.

- A window will pop-up and you should press Next. Choose a restore point and press Next again.

- Press Yes.
Step 3. Recover your data
While backup is essential, there is still quite a few users who do not have it. If you are one of them, you can try the below provided methods and you just might be able to recover files.a) Using Data Recovery Pro to recover encrypted files.
- Download Data Recovery Pro, preferably from a trustworthy website.
- Scan your device for recoverable files.

- Recover them.
b) Restore files through Windows Previous Versions
If you had System Restore enabled, you can recover files through Windows Previous Versions.- Find a file you want to recover.
- Right-click on it.
- Select Properties and then Previous versions.

- Pick the version of the file you want to recover and press Restore.
c) Using Shadow Explorer to recover files
If you are lucky, the ransomware did not delete your shadow copies. They are made by your system automatically for when system crashes.- Go to the official website (shadowexplorer.com) and acquire the Shadow Explorer application.
- Set up and open it.
- Press on the drop down menu and pick the disk you want.

- If folders are recoverable, they will appear there. Press on the folder and then Export.
* SpyHunter scanner, published on this site, is intended to be used only as a detection tool. More info on SpyHunter. To use the removal functionality, you will need to purchase the full version of SpyHunter. If you wish to uninstall SpyHunter, click here.

