Search.snapdo.com wirus jest porywacza przeglądarki, który może być zainstalowany na swoim Internet Explorer, Mozilla Firefox, Google Chrome lub nawet przeglądarka Safari bez Twojej zgody. Program używa różnych darmowych programów i przychodzi jako pakiet wśród nich. Jeśli zauważyłeś Search.snapdo.com jako dostawcy wyszukiwania wyszukiwania Strona i domyślne, przeglądarki ma też wpływ. Aby usunąć wirusa Search.snapdo.com, uruchom pełne skanowanie systemu z renomowanych anty malware program, jak Spyhunter. Można również użyć belwo kierowaæ zaopatrzony i spróbuj usunąć go ręcznie.
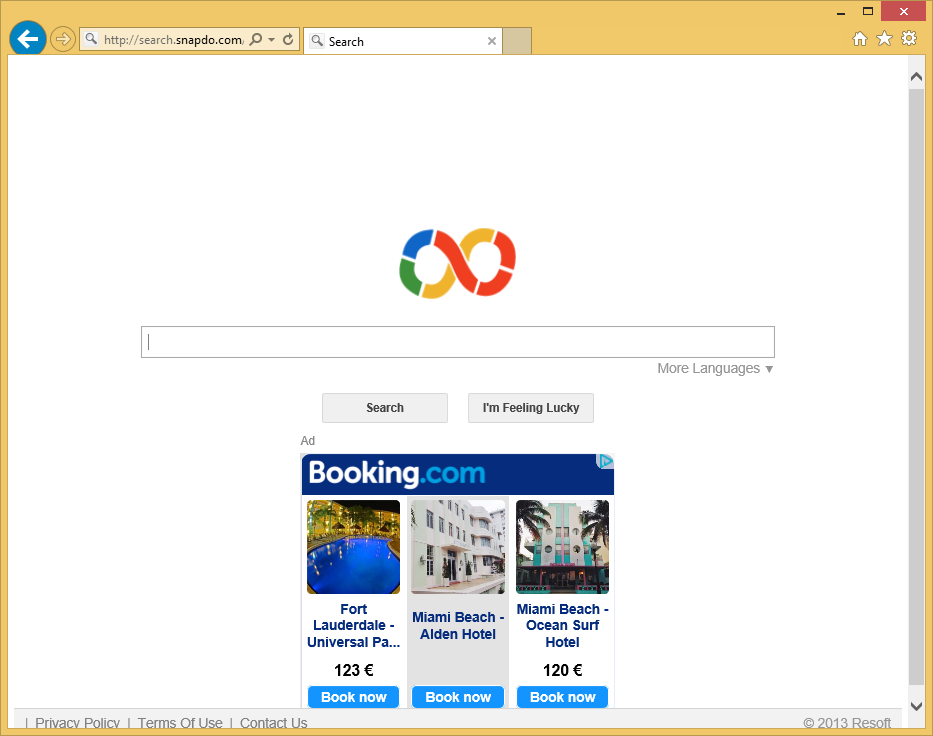 Pobierz za darmo narzędzie do usuwaniaAby usunąć Search.snapdo.com
Pobierz za darmo narzędzie do usuwaniaAby usunąć Search.snapdo.com
O Search.snapdo.com wirusa
Raz wewnątrz, Search.snapdo.com wirus zastępuje dostawcy wyszukiwania homepage i nie wykonać. Należy pamiętać, że to może mieć wpływ na więcej niż jednej przeglądarki w tym samym czasie. Jeśli możesz zrobić wyszukiwanie za pomocą Search.snapdo.com, można zauważyć, że zawiera ona liczne strony internetowe sponsorowane. Celem niniejszego wniosku jest reklamować stron komercyjnych i poprawić ich ruchu. Jednak wyraźnie używa nieuczciwych metod do niej dotrzeć. Należy pamiętać, że niektóre strony internetowe Search.snapdo.com przekierowania do może być szkodliwe. Można łatwo uzyskać różne infekcje jak to, które będą tworzyć poważne problemy w systemie. Jeśli Twoja przeglądarka zostały naruszone, masz prawdopodobnie również zauważyć, różnych reklam, co sugeruje, aby pobrać niektórych narzędzie bezpieczeństwa, uzyskać zdalny, itp. Należy uważać z nich też, jeśli nie chcesz wydawać pieniędzy na niektóre bezużyteczne narzędzia lub usługi.
Jak można rozumieć, Search.snapdo.com wirus nie pozwala na wykonywanie regularnych wyszukiwania albo, więc pewno chcesz zastąpić go niezawodna wyszukiwarka. Niestety nie jest to łatwe do zrobienia go. Z tego powodu stworzyliśmy krok po kroku tutorial, który poprowadzi Cię jak to zrobić.
Metody dystrybucji wirusa Search.snapdo.com
Jak wspomniałem na początku tego artykułu, Search.snapdo.com wirus używa bezpłatne pliki do pobrania jako źródeł dystrybucji. Można dodać do przeglądarki po instalacji jakiegoś gracza, PDF twórcy, Menedżer pobierania plików, itp. Użytkownicy powinni być bardziej uważny podczas instalowania żadnych darmowych aplikacji z Internetu. Upewnij się, że zawsze ich kroki instalacji i nigdy nie pozwalają, wymiana twój homepage lub Szukaj dostawcy z nieznanych stron. Jeśli to już się stało, usunąć wirusa Search.snapdo.com jak najszybciej, zanim go generuje inne kwestie. Postępuj zgodnie z instrukcjami poniżej, lub uruchomić pełne skanowanie systemu z renomowanych anty malware programu. Jeśli wybierzesz automatyczne usuwanie, upewnij się, że aktualizacja programu anty malware do najnowszej wersji.
Dowiedz się, jak usunąć Search.snapdo.com z komputera
- Krok 1. Jak usunąć Search.snapdo.com z Windows?
- Krok 2. Jak usunąć Search.snapdo.com z przeglądarki sieci web?
- Krok 3. Jak zresetować przeglądarki sieci web?
Krok 1. Jak usunąć Search.snapdo.com z Windows?
a) Usuń Search.snapdo.com związanych z aplikacji z Windows XP
- Kliknij przycisk Start
- Wybierz Panel sterowania

- Wybierz Dodaj lub usuń programy

- Kliknij na Search.snapdo.com związanych z oprogramowaniem

- Kliknij przycisk Usuń
b) Odinstaluj program związane z Search.snapdo.com od Windows 7 i Vista
- Otwórz menu Start
- Kliknij na Panel sterowania

- Przejdź do odinstalowania programu

- Wybierz Search.snapdo.com związanych z aplikacji
- Kliknij przycisk Odinstaluj

c) Usuń Search.snapdo.com związanych z aplikacji z Windows 8
- Naciśnij klawisz Win + C, aby otworzyć pasek urok

- Wybierz ustawienia i Otwórz Panel sterowania

- Wybierz Odinstaluj program

- Wybierz program, związane z Search.snapdo.com
- Kliknij przycisk Odinstaluj

Krok 2. Jak usunąć Search.snapdo.com z przeglądarki sieci web?
a) Usunąć Search.snapdo.com z Internet Explorer
- Otwórz przeglądarkę i naciśnij kombinację klawiszy Alt + X
- Kliknij Zarządzaj add-ons

- Wybierz polecenie Paski narzędzi i rozszerzenia
- Usuń niechciane rozszerzenia

- Przejdź do wyszukiwania dostawców
- Usunąć Search.snapdo.com i wybrać nowy silnik

- Naciśnij klawisze Alt + x ponownie i kliknij na Opcje internetowe

- Zmiana strony głównej, na karcie Ogólne

- Kliknij przycisk OK, aby zapisać dokonane zmiany
b) Wyeliminować Search.snapdo.com z Mozilla Firefox
- Otworzyć mozille i kliknij na menu
- Wybierz Dodatki i przenieść się do rozszerzenia

- Wybrać i usunąć niechciane rozszerzenia

- Ponownie kliknij przycisk menu i wybierz Opcje

- Na karcie Ogólne zastąpić Strona główna

- Przejdź do zakładki wyszukiwania i wyeliminować Search.snapdo.com

- Wybierz swojego nowego domyślnego dostawcy wyszukiwania
c) Usuń Search.snapdo.com z Google Chrome
- Uruchom Google Chrome i otworzyć menu
- Wybierz więcej narzędzi i przejdź do rozszerzenia

- Zakończyć rozszerzenia przeglądarki niechcianych

- Przejdź do ustawienia (w ramach rozszerzenia)

- Kliknij przycisk Strona zestaw w sekcji uruchamianie na

- Zastąpić Strona główna
- Przejdź do wyszukiwania i kliknij przycisk Zarządzaj wyszukiwarkami

- Rozwiązać Search.snapdo.com i wybierz nowy dostawca
Krok 3. Jak zresetować przeglądarki sieci web?
a) Badanie Internet Explorer
- Otwórz przeglądarkę i kliknij ikonę koła zębatego
- Wybierz Opcje internetowe

- Przenieść na kartę Zaawansowane i kliknij przycisk Reset

- Włącz usuwanie ustawień osobistych
- Kliknij przycisk Resetuj

- Odnawiać zapas towarów Internet Explorer
b) Zresetować Mozilla Firefox
- Uruchomienie Mozilla i otworzyć menu
- Kliknij na pomoc (znak zapytania)

- Wybierz, zywanie problemów

- Kliknij przycisk Odśwież Firefox

- Wybierz polecenie Odśwież Firefox
c) Badanie Google Chrome
- Otwórz Chrome i kliknij w menu

- Wybierz ustawienia i kliknij przycisk Wyświetl zaawansowane ustawienia

- Kliknij przycisk Resetuj ustawienia

- Wybierz opcję Reset
d) Resetuj Safari
- Uruchamianie przeglądarki Safari
- Kliknij na Safari ustawienia (prawym górnym rogu)
- Wybierz opcję Resetuj Safari...

- Pojawi się okno dialogowe z wstępnie zaznaczone elementy
- Upewnij się, że zaznaczone są wszystkie elementy, które należy usunąć

- Kliknij na Reset
- Safari zostanie automatycznie ponownie uruchomiony
* SpyHunter skanera, opublikowane na tej stronie, jest przeznaczony do użycia wyłącznie jako narzędzie do wykrywania. więcej na temat SpyHunter. Aby użyć funkcji usuwania, trzeba będzie kupić pełnej wersji SpyHunter. Jeśli ty życzyć wobec odinstalować SpyHunter, kliknij tutaj.

