Co to jest PCKeeper?
PCKeeper jest legalny program, który ma pomóc ludziom, aby wyeliminować błędy, wpisy rejestru złych i niepotrzebne pliki z komputera. Wydaje się, że to przydatne narzędzie, jego funkcjonalności i działania funkcji są omawiane w Internecie. Według jego autora Essentware opiekun PC jest potężny pakiet oprogramowania optymalizacji i ochrony. Jest zgodny z każdego systemu operacyjnego Windows i jest w stanie zwiększać szybkość komputera oraz zapobieganie infiltracji malware. Mimo, że brzmi bardzo obiecująco, należy wiedzieć, że trzeba będzie zakupić jego wersję licencjonowaną za 39,95 dolarów w celu usunięcia, co było wykryte w systemie PC przez ten program.
Jak działa PCKeeper?
Uważamy, że należy pomyśleć dwa razy przed zakupem PCKeeper. Istnieje wiele bezpłatnych narzędzi, które można znaleźć w Internecie bez problemu. Kiedy mówimy o optymalizacji systemów, należy również wiedzieć, że po usunięciu kilku setek wpisów rejestru, nie będzie widać wyraźną poprawę w swoim funkcjonalność komputera PC. Za to trzeba będzie usunąć tysiące różnych rejestru wpisy. Dodatkowo Narzędzie to może spowodować tych niechcianych działań na komputerze jak pop-up reklamy promujące jej wersja płatna, skanery system ciągłego raportowania o złe rejestrów, zbędne pliki i podobnych elementów. Co więcej program był zauważył, że rozprzestrzenia się w pakiecie z freeware. W ten sposób może dostać wewnątrz komputera bez pytania bezpośredniej zgody. Na komputerze to może zainicjować skanowanie systemu i Przyczyna wcześniej wymienione problemy. Z tych powodów to jest czasami nazywane jako PCKeeper, ale ten program nie jest wirus.
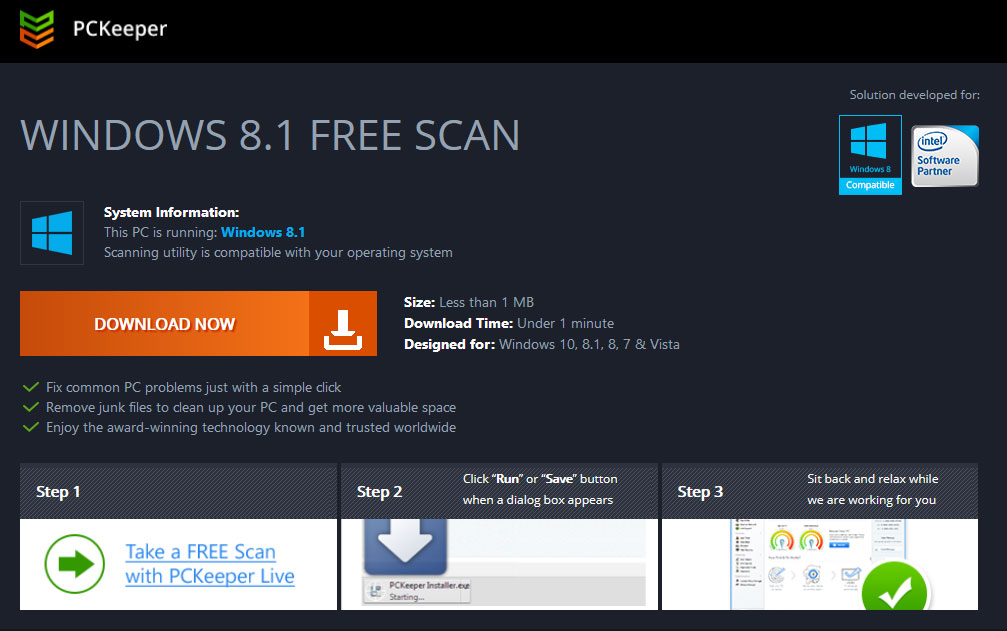 Jeśli ten PC optymalizacji oprogramowania zakradł się wewnątrz urządzenia, należy pozbyć go natychmiast. Jeśli możesz mieć już przekonany że trzeba uzyskać klucz licencji lub używać jego numeru telefonu do mocowania komputera, należy lepiej sprawdzić w Internecie Darmowe narzędzia. Wydając pieniądze na ten program może prowadzić do utraty pieniędzy i problemy podczas próby odinstalowania PCKeeper. W rzeczywistości to nic dziwnego, że niektóre części komputerowych ekspertów wywołać ten program to oszustwo. Bez względu na to, że PCKeeper jest nie jest wirusem, pobierania stron internetowych są wypełnione negatywnych opinii o nim. Niektórzy ludzie zadeklarować, że one są przeszkadza jego irytujących reklam, inni twierdzą, że ten program pojawił się w ich komputerach znikąd. Tak, można łatwo uzyskać Instalatora programu z jego oficjalnej stronie PCKeeper.com. Jednak należy również wziąć pod uwagę, że ten program może pojawić się na komputer od razu po zainstalowaniu darmowy program z Internetu. Ta metoda dystrybucji jest całkowicie uzasadniony. Jednak czasami jest używany dla oszukiwanie ludzi do pobierania wolna dodatków, które tak naprawdę nie potrzebujesz.Pobierz za darmo narzędzie do usuwaniaAby usunąć PCKeeper
Jeśli ten PC optymalizacji oprogramowania zakradł się wewnątrz urządzenia, należy pozbyć go natychmiast. Jeśli możesz mieć już przekonany że trzeba uzyskać klucz licencji lub używać jego numeru telefonu do mocowania komputera, należy lepiej sprawdzić w Internecie Darmowe narzędzia. Wydając pieniądze na ten program może prowadzić do utraty pieniędzy i problemy podczas próby odinstalowania PCKeeper. W rzeczywistości to nic dziwnego, że niektóre części komputerowych ekspertów wywołać ten program to oszustwo. Bez względu na to, że PCKeeper jest nie jest wirusem, pobierania stron internetowych są wypełnione negatywnych opinii o nim. Niektórzy ludzie zadeklarować, że one są przeszkadza jego irytujących reklam, inni twierdzą, że ten program pojawił się w ich komputerach znikąd. Tak, można łatwo uzyskać Instalatora programu z jego oficjalnej stronie PCKeeper.com. Jednak należy również wziąć pod uwagę, że ten program może pojawić się na komputer od razu po zainstalowaniu darmowy program z Internetu. Ta metoda dystrybucji jest całkowicie uzasadniony. Jednak czasami jest używany dla oszukiwanie ludzi do pobierania wolna dodatków, które tak naprawdę nie potrzebujesz.Pobierz za darmo narzędzie do usuwaniaAby usunąć PCKeeper
Jak usunąć PCKeeper?
Jeśli zainstalowano darmowa wersja programu, nie powinno być trudne do usunięcia PCKeeper. Jest wszystko, co musisz zrobić, aby go odinstalować, jak inne niepotrzebne programy z komputera. Przygotowaliśmy szczegółowe instrukcje, jak również zrzuty ekranu, aby pozbyć się narzędzie to szybciej. Jeśli ten program wkradł się w pakiecie z freeware lub shareware, należy wybrać opcję usuwania automatycznego PCKeeper. Jest możliwe, że inne potencjalnie niepożądane aplikacje zostały zainstalowane po cichu zbyt. W związku z tym trzeba pozbyć się ich również.
Dowiedz się, jak usunąć PCKeeper z komputera
- Krok 1. Jak usunąć PCKeeper z Windows?
- Krok 2. Jak usunąć PCKeeper z przeglądarki sieci web?
- Krok 3. Jak zresetować przeglądarki sieci web?
Krok 1. Jak usunąć PCKeeper z Windows?
a) Usuń PCKeeper związanych z aplikacji z Windows XP
- Kliknij przycisk Start
- Wybierz Panel sterowania

- Wybierz Dodaj lub usuń programy

- Kliknij na PCKeeper związanych z oprogramowaniem

- Kliknij przycisk Usuń
b) Odinstaluj program związane z PCKeeper od Windows 7 i Vista
- Otwórz menu Start
- Kliknij na Panel sterowania

- Przejdź do odinstalowania programu

- Wybierz PCKeeper związanych z aplikacji
- Kliknij przycisk Odinstaluj

c) Usuń PCKeeper związanych z aplikacji z Windows 8
- Naciśnij klawisz Win + C, aby otworzyć pasek urok

- Wybierz ustawienia i Otwórz Panel sterowania

- Wybierz Odinstaluj program

- Wybierz program, związane z PCKeeper
- Kliknij przycisk Odinstaluj

Krok 2. Jak usunąć PCKeeper z przeglądarki sieci web?
a) Usunąć PCKeeper z Internet Explorer
- Otwórz przeglądarkę i naciśnij kombinację klawiszy Alt + X
- Kliknij Zarządzaj add-ons

- Wybierz polecenie Paski narzędzi i rozszerzenia
- Usuń niechciane rozszerzenia

- Przejdź do wyszukiwania dostawców
- Usunąć PCKeeper i wybrać nowy silnik

- Naciśnij klawisze Alt + x ponownie i kliknij na Opcje internetowe

- Zmiana strony głównej, na karcie Ogólne

- Kliknij przycisk OK, aby zapisać dokonane zmiany
b) Wyeliminować PCKeeper z Mozilla Firefox
- Otworzyć mozille i kliknij na menu
- Wybierz Dodatki i przenieść się do rozszerzenia

- Wybrać i usunąć niechciane rozszerzenia

- Ponownie kliknij przycisk menu i wybierz Opcje

- Na karcie Ogólne zastąpić Strona główna

- Przejdź do zakładki wyszukiwania i wyeliminować PCKeeper

- Wybierz swojego nowego domyślnego dostawcy wyszukiwania
c) Usuń PCKeeper z Google Chrome
- Uruchom Google Chrome i otworzyć menu
- Wybierz więcej narzędzi i przejdź do rozszerzenia

- Zakończyć rozszerzenia przeglądarki niechcianych

- Przejdź do ustawienia (w ramach rozszerzenia)

- Kliknij przycisk Strona zestaw w sekcji uruchamianie na

- Zastąpić Strona główna
- Przejdź do wyszukiwania i kliknij przycisk Zarządzaj wyszukiwarkami

- Rozwiązać PCKeeper i wybierz nowy dostawca
Krok 3. Jak zresetować przeglądarki sieci web?
a) Badanie Internet Explorer
- Otwórz przeglądarkę i kliknij ikonę koła zębatego
- Wybierz Opcje internetowe

- Przenieść na kartę Zaawansowane i kliknij przycisk Reset

- Włącz usuwanie ustawień osobistych
- Kliknij przycisk Resetuj

- Odnawiać zapas towarów Internet Explorer
b) Zresetować Mozilla Firefox
- Uruchomienie Mozilla i otworzyć menu
- Kliknij na pomoc (znak zapytania)

- Wybierz, zywanie problemów

- Kliknij przycisk Odśwież Firefox

- Wybierz polecenie Odśwież Firefox
c) Badanie Google Chrome
- Otwórz Chrome i kliknij w menu

- Wybierz ustawienia i kliknij przycisk Wyświetl zaawansowane ustawienia

- Kliknij przycisk Resetuj ustawienia

- Wybierz opcję Reset
d) Resetuj Safari
- Uruchamianie przeglądarki Safari
- Kliknij na Safari ustawienia (prawym górnym rogu)
- Wybierz opcję Resetuj Safari...

- Pojawi się okno dialogowe z wstępnie zaznaczone elementy
- Upewnij się, że zaznaczone są wszystkie elementy, które należy usunąć

- Kliknij na Reset
- Safari zostanie automatycznie ponownie uruchomiony
* SpyHunter skanera, opublikowane na tej stronie, jest przeznaczony do użycia wyłącznie jako narzędzie do wykrywania. więcej na temat SpyHunter. Aby użyć funkcji usuwania, trzeba będzie kupić pełnej wersji SpyHunter. Jeśli ty życzyć wobec odinstalować SpyHunter, kliknij tutaj.

