Co to jest Next Program reklamy?
Next Program jest adware, choć działa podobnie do porywacza przeglądarki. Next Program reklamy jest potencjalnie niepotrzebny program, który może ślizgać się na Twoim komputerze z innym Darmowa aplikacja, a następnie dotyka wszystkich przeglądarek internetowych w systemie. Instaluje rozszerzenia przeglądarki grzesznika, które są dozwolone do przeglądu i zmiany treści na stronach internetowych, które odwiedzasz. W związku z tym Next Program wirus zaczyna się dostarczyć irytujących reklam dla Ciebie kiedykolwiek uruchomić przeglądarkę internetową i rozpocząć przeglądanie sieci web.
Co Next Program zrobić?
Next Program reklamy mogą być wyświetlane w różnych formach, na przykład, może pop-up w nowej przeglądarki windows lub karty, i mogą również pokazać jako banery umieszczone na stronach internetowych, które odwiedzasz. Co więcej reklamy przez Next Program może być podawany w wynikach wyszukiwania, gdy korzystasz z dowolnej usługi wyszukiwania sieci web. Nie ma znaczenia jeśli używasz Google, Yahoo, Bing lub innej wyszukiwarki wiarygodne, rozszerzenie Next Program złośliwy można zmodyfikować wyniki wyszukiwania i wstawić sponsorowane linki powyżej wyników zwykłego wyszukiwania. Nie zdziw się, jeśli reklamy przez Next Program pokaże oferuje podobne do informacji, że ostatnio mam spojrzał się online. To rozszerzenie przeglądarki szkodliwych śledzi twój przeglądaniem, zbyt. Zbiera osobiście identyfikowalne informacje, takie jak kwerendy wyszukiwania i przeglądania historii danych. W oparciu o takie informacje, jakie generuje reklamy porównywalne do treści, które zostały niedawno zbadane w Internecie. Jest rzeczą oczywistą, że takie reklamy kierowane mogą wyglądać chwytliwe, ale nie należy kliknąć na nich. Zwróć uwagę, że Next Program jest naszej ery dostawca program, który jest sponsorowany przez osoby trzecie. Więc należy być ostrożnym, ponieważ kliknięcie reklamy Next Program można inicjować przekierowuje do nierzetelne stron internetowych stron trzecich. Niektóre strony internetowe firm promować szkodliwe aplikacje przebrany za nich bezpieczne, więc jeśli jesteś użytkownikiem komputera bezpieczeństwa poglądach, należy zatrzymać od nierzetelnych internetowych wobec utrzymywać twój rachmistrz kasa i zdrowy.
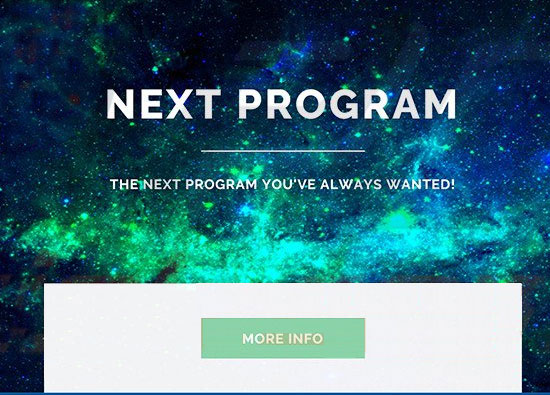 Pobierz za darmo narzędzie do usuwaniaAby usunąć Next Program
Pobierz za darmo narzędzie do usuwaniaAby usunąć Next Program
W rzeczywistości dał pozwolenie, aby zainstalować ten program. Brzmi jak bzdura? To nie, ale czy wiesz, że twórcy potencjalnie niechcianego oprogramowania korzystać z techniką dystrybucji skomplikowane oprogramowanie, które nazywa się „sprzedaż wiązana.” Jest to doskonała metoda do rozprzestrzeniania się niepopularne aplikacji obok innych darmowych programów bez bezpośrednio informowanie użytkowników o istnieniu takiego „załączniki”. Należy wiedzieć, że automatycznie zgadzasz się zainstalować opcjonalne aplikacje obok twój wybrany darmowy program, jeśli masz tendencję do wyboru standardowe lub domyślny tryb instalacji. Zamiast tego należy zdecydować się na opcję Custom lub zaawansowane i następnie usuń zaznaczenie wszystkich podejrzanych oferuje do instalowania dodatkowych aplikacji. Po prostu usuń zaznaczenie pola wyboru obok umów do instalowania dodatkowych aplikacji.
Jak usunąć Next Program?
Next Program wirusa należy odinstalować z komputera całkowicie rozwiązać problem przekierowanie Next Program, a także całkowicie pozbyć się denerwujących reklam. Proszę uważnie śledzą każdy krok Next Program usuwania przewodnik, który jest poniżej do usunięcia tego zagrożenia z komputera. Jednak jeśli chcesz dowiedzieć się, czy nie ma innych potencjalnie szkodliwych programów na komputerze, lub jeśli chcesz zabezpieczyć komputer przed oprogramowaniem szpiegującym i złośliwym atakom w przyszłości, zalecamy zainstalowanie renomowanych złośliwego oprogramowania automatyczne usuwanie oprogramowania.
Dowiedz się, jak usunąć Next Program z komputera
- Krok 1. Jak usunąć Next Program z Windows?
- Krok 2. Jak usunąć Next Program z przeglądarki sieci web?
- Krok 3. Jak zresetować przeglądarki sieci web?
Krok 1. Jak usunąć Next Program z Windows?
a) Usuń Next Program związanych z aplikacji z Windows XP
- Kliknij przycisk Start
- Wybierz Panel sterowania

- Wybierz Dodaj lub usuń programy

- Kliknij na Next Program związanych z oprogramowaniem

- Kliknij przycisk Usuń
b) Odinstaluj program związane z Next Program od Windows 7 i Vista
- Otwórz menu Start
- Kliknij na Panel sterowania

- Przejdź do odinstalowania programu

- Wybierz Next Program związanych z aplikacji
- Kliknij przycisk Odinstaluj

c) Usuń Next Program związanych z aplikacji z Windows 8
- Naciśnij klawisz Win + C, aby otworzyć pasek urok

- Wybierz ustawienia i Otwórz Panel sterowania

- Wybierz Odinstaluj program

- Wybierz program, związane z Next Program
- Kliknij przycisk Odinstaluj

Krok 2. Jak usunąć Next Program z przeglądarki sieci web?
a) Usunąć Next Program z Internet Explorer
- Otwórz przeglądarkę i naciśnij kombinację klawiszy Alt + X
- Kliknij Zarządzaj add-ons

- Wybierz polecenie Paski narzędzi i rozszerzenia
- Usuń niechciane rozszerzenia

- Przejdź do wyszukiwania dostawców
- Usunąć Next Program i wybrać nowy silnik

- Naciśnij klawisze Alt + x ponownie i kliknij na Opcje internetowe

- Zmiana strony głównej, na karcie Ogólne

- Kliknij przycisk OK, aby zapisać dokonane zmiany
b) Wyeliminować Next Program z Mozilla Firefox
- Otworzyć mozille i kliknij na menu
- Wybierz Dodatki i przenieść się do rozszerzenia

- Wybrać i usunąć niechciane rozszerzenia

- Ponownie kliknij przycisk menu i wybierz Opcje

- Na karcie Ogólne zastąpić Strona główna

- Przejdź do zakładki wyszukiwania i wyeliminować Next Program

- Wybierz swojego nowego domyślnego dostawcy wyszukiwania
c) Usuń Next Program z Google Chrome
- Uruchom Google Chrome i otworzyć menu
- Wybierz więcej narzędzi i przejdź do rozszerzenia

- Zakończyć rozszerzenia przeglądarki niechcianych

- Przejdź do ustawienia (w ramach rozszerzenia)

- Kliknij przycisk Strona zestaw w sekcji uruchamianie na

- Zastąpić Strona główna
- Przejdź do wyszukiwania i kliknij przycisk Zarządzaj wyszukiwarkami

- Rozwiązać Next Program i wybierz nowy dostawca
Krok 3. Jak zresetować przeglądarki sieci web?
a) Badanie Internet Explorer
- Otwórz przeglądarkę i kliknij ikonę koła zębatego
- Wybierz Opcje internetowe

- Przenieść na kartę Zaawansowane i kliknij przycisk Reset

- Włącz usuwanie ustawień osobistych
- Kliknij przycisk Resetuj

- Odnawiać zapas towarów Internet Explorer
b) Zresetować Mozilla Firefox
- Uruchomienie Mozilla i otworzyć menu
- Kliknij na pomoc (znak zapytania)

- Wybierz, zywanie problemów

- Kliknij przycisk Odśwież Firefox

- Wybierz polecenie Odśwież Firefox
c) Badanie Google Chrome
- Otwórz Chrome i kliknij w menu

- Wybierz ustawienia i kliknij przycisk Wyświetl zaawansowane ustawienia

- Kliknij przycisk Resetuj ustawienia

- Wybierz opcję Reset
d) Resetuj Safari
- Uruchamianie przeglądarki Safari
- Kliknij na Safari ustawienia (prawym górnym rogu)
- Wybierz opcję Resetuj Safari...

- Pojawi się okno dialogowe z wstępnie zaznaczone elementy
- Upewnij się, że zaznaczone są wszystkie elementy, które należy usunąć

- Kliknij na Reset
- Safari zostanie automatycznie ponownie uruchomiony
Pobierz za darmo narzędzie do usuwaniaAby usunąć Next Program
* SpyHunter skanera, opublikowane na tej stronie, jest przeznaczony do użycia wyłącznie jako narzędzie do wykrywania. więcej na temat SpyHunter. Aby użyć funkcji usuwania, trzeba będzie kupić pełnej wersji SpyHunter. Jeśli ty życzyć wobec odinstalować SpyHunter, kliknij tutaj.

