Porady na temat usuwania $usyLocker ransomware (usuń $usyLocker ransomware)
$usyLocker ransomware jest HiddenTear na podstawie wirusa komputerowego. Został on zbudowany z wykorzystaniem otwartego dostępu do kodu źródłowego oprogramowania ransomware, i wydaje się, że Deweloper faktycznie nie doświadczyłem. Główny plik wykonywalny ransomware o nazwie VapeHacksLoader.exe. Po zainfekowaniu komputera, wirus ten szyfruje pliki, które są przechowywane w systemie i dodaje .Rozszerzenie pliku WINDOWS do każdego z nich. Następnie wyświetla jakiś tekst w READ_IT.txt żądanie okupu, których wirus zapisuje na pulpicie. Ten wirus stara się wyłudzić u poszkodowanego, jak prosi 0.16 BTC w zamian za klucz deszyfrowania. Jednak, zamiast płacić, trzeba usunąć $usyLocker ransomware z komputera za pomocą samouczka, podanych poniżej artykułu.
Okup notatka zawiera kilka wierszy tekstu, mówiąc: „twoje pliki zostały zaszyfrowane. Czytaj program aby uzyskać więcej informacji”. $usyLocker również uruchamia się czarny ekran z czerwonym tekstem na nim, mówiąc: „Twój komputer jest zablokowany. Proszę, nie zamykaj tego okna, co spowoduje poważne uszkodzenia komputera. Kliknij przycisk Dalej, aby uzyskać więcej informacji i płatności o tym, jak uzyskać pliki z powrotem”.
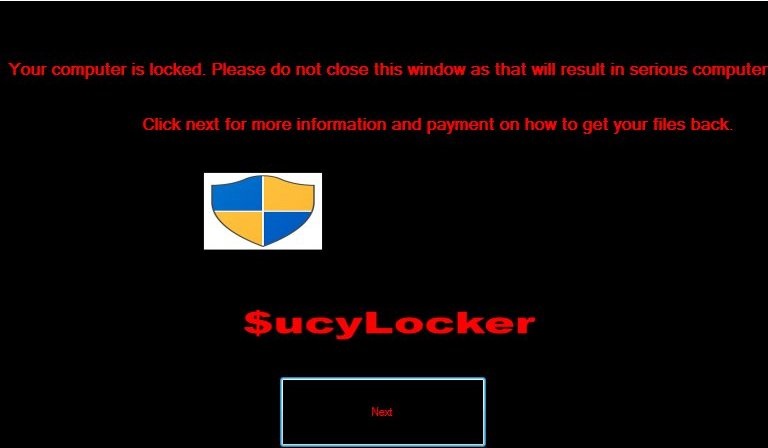
Pobierz za darmo narzędzie do usuwaniaAby usunąć $usyLocker ransomware
Po kliknięciu na przycisk „Dalej”, ofiara otrzymuje następujący komunikat: „twoje pliki są zablokowane. Są one blokowane, bo pobrałeś coś z tym plikiem w niej. Ten ransomware. Blokuje pliki, dopóki płacisz za nich. Zanim zapytasz, Tak, damy ci twoje pliki temu, jak tylko zapłacić i nasz serwer przyjmuje do wiadomości, że płacisz”. Klikając przycisk „Dalej”, po raz kolejny przyjmuje ofiary na stronę, która zawiera ceny na odzyskiwanie danych (0.16 BTC) i Btc adres Portfela. Klikając przycisk „ja płacił, a teraz oddaj mi Moje pliki” przycisk pojawi się komunikat o tym, że „kontrola płatności……Proszę Czekać”. Następnie wirus wyświetla się inny komunikat o błędzie, twierdząc, że płatność nie przeszła i pieniądze zostały wysłane z powrotem do portfela ofiary. Wirus wzywa ofiarę ponownie przetłumaczę pieniądze.
Jeśli ten wirus zainfekował komputer, zalecamy rozpocząć procedurę usuwania $usyLocker raz. Jesteśmy zmuszeni poinformować, że to źle zaprogramowany szkodliwy program nie zapisuje klucz, więc po szyfrowania danych staje się niemożliwe, aby odzyskać utracone pliki. Wirus nie jest też funkcja, która sprawdza, czy płatność została przetłumaczona, lub nie. Z tego powodu zalecamy, aby usunąć $usyLocker ransomware za pomocą narzędzia anty malware WEDŁUG instrukcji zamieszczonej poniżej artykułu.
Twórcy oprogramowania ransomware, mają tendencję do rozprzestrzeniania złośliwego wirusa przez malware spam – wszystko, co musisz zrobić to dołączyć złośliwy plik do wiadomości e-mail i wysłać jego kopię do tysięcy ofiar. Po otrzymaniu takiego pliku, niektórzy ludzie postanowili go otworzyć, i to jest największy błąd jaki można zrobić. Pamiętaj – nigdy nie należy otwierać plików, nadesłane obcymi ludźmi, bo oni zazwyczaj są złośliwe. Niestety, oszuści znaleźli sposób na obejście filtra antyspamowego i zrobić fałszywe wiadomości pojawiają się w folderze „skrzynka odbiorcza” ofiar.
Niektóre ransomware twórcy postanowili szerzyć te szkodliwe programy, za pomocą innych środków, na przykład, złośliwe reklamy, phishing, inżynieria społeczna, zestawy exploitów i trojanów. Najlepszym sposobem, aby chronić się przed atakiem szkodnika utrzymać oprogramowanie up-to-date, mieć dobry anty-malware, a także tworzenie kopii zapasowych danych.
Jak usunąć $usyLocker ransomware?
Użytkownicy, którym chcesz usunąć $usyLocker ransomware zwykle nie masz pewności, że to odpowiedni sposób, aby to zrobić. Z tego powodu dodaliśmy łatwy do naśladowania instrukcji usuwania w końcu tego postu. Proszę postępować zgodnie z instrukcjami usuwania $usyLocker ransomware. Chcemy informować z wyprzedzeniem, że nie zaleca się usuwać takie programy ręcznie, więc musisz zdecydować, co anty-spyware i anty-malware, które zamierzasz użyć.
Dowiedz się, jak usunąć $usyLocker ransomware z komputera
- Krok 1. Jak usunąć $usyLocker ransomware z Windows?
- Krok 2. Jak usunąć $usyLocker ransomware z przeglądarki sieci web?
- Krok 3. Jak zresetować przeglądarki sieci web?
Krok 1. Jak usunąć $usyLocker ransomware z Windows?
a) Usuń $usyLocker ransomware związanych z aplikacji z Windows XP
- Kliknij przycisk Start
- Wybierz Panel sterowania

- Wybierz Dodaj lub usuń programy

- Kliknij na $usyLocker ransomware związanych z oprogramowaniem

- Kliknij przycisk Usuń
b) Odinstaluj program związane z $usyLocker ransomware od Windows 7 i Vista
- Otwórz menu Start
- Kliknij na Panel sterowania

- Przejdź do odinstalowania programu

- Wybierz $usyLocker ransomware związanych z aplikacji
- Kliknij przycisk Odinstaluj

c) Usuń $usyLocker ransomware związanych z aplikacji z Windows 8
- Naciśnij klawisz Win + C, aby otworzyć pasek urok

- Wybierz ustawienia i Otwórz Panel sterowania

- Wybierz Odinstaluj program

- Wybierz program, związane z $usyLocker ransomware
- Kliknij przycisk Odinstaluj

Krok 2. Jak usunąć $usyLocker ransomware z przeglądarki sieci web?
a) Usunąć $usyLocker ransomware z Internet Explorer
- Otwórz przeglądarkę i naciśnij kombinację klawiszy Alt + X
- Kliknij Zarządzaj add-ons

- Wybierz polecenie Paski narzędzi i rozszerzenia
- Usuń niechciane rozszerzenia

- Przejdź do wyszukiwania dostawców
- Usunąć $usyLocker ransomware i wybrać nowy silnik

- Naciśnij klawisze Alt + x ponownie i kliknij na Opcje internetowe

- Zmiana strony głównej, na karcie Ogólne

- Kliknij przycisk OK, aby zapisać dokonane zmiany
b) Wyeliminować $usyLocker ransomware z Mozilla Firefox
- Otworzyć mozille i kliknij na menu
- Wybierz Dodatki i przenieść się do rozszerzenia

- Wybrać i usunąć niechciane rozszerzenia

- Ponownie kliknij przycisk menu i wybierz Opcje

- Na karcie Ogólne zastąpić Strona główna

- Przejdź do zakładki wyszukiwania i wyeliminować $usyLocker ransomware

- Wybierz swojego nowego domyślnego dostawcy wyszukiwania
c) Usuń $usyLocker ransomware z Google Chrome
- Uruchom Google Chrome i otworzyć menu
- Wybierz więcej narzędzi i przejdź do rozszerzenia

- Zakończyć rozszerzenia przeglądarki niechcianych

- Przejdź do ustawienia (w ramach rozszerzenia)

- Kliknij przycisk Strona zestaw w sekcji uruchamianie na

- Zastąpić Strona główna
- Przejdź do wyszukiwania i kliknij przycisk Zarządzaj wyszukiwarkami

- Rozwiązać $usyLocker ransomware i wybierz nowy dostawca
Krok 3. Jak zresetować przeglądarki sieci web?
a) Badanie Internet Explorer
- Otwórz przeglądarkę i kliknij ikonę koła zębatego
- Wybierz Opcje internetowe

- Przenieść na kartę Zaawansowane i kliknij przycisk Reset

- Włącz usuwanie ustawień osobistych
- Kliknij przycisk Resetuj

- Odnawiać zapas towarów Internet Explorer
b) Zresetować Mozilla Firefox
- Uruchomienie Mozilla i otworzyć menu
- Kliknij na pomoc (znak zapytania)

- Wybierz, zywanie problemów

- Kliknij przycisk Odśwież Firefox

- Wybierz polecenie Odśwież Firefox
c) Badanie Google Chrome
- Otwórz Chrome i kliknij w menu

- Wybierz ustawienia i kliknij przycisk Wyświetl zaawansowane ustawienia

- Kliknij przycisk Resetuj ustawienia

- Wybierz opcję Reset
d) Resetuj Safari
- Uruchamianie przeglądarki Safari
- Kliknij na Safari ustawienia (prawym górnym rogu)
- Wybierz opcję Resetuj Safari...

- Pojawi się okno dialogowe z wstępnie zaznaczone elementy
- Upewnij się, że zaznaczone są wszystkie elementy, które należy usunąć

- Kliknij na Reset
- Safari zostanie automatycznie ponownie uruchomiony
* SpyHunter skanera, opublikowane na tej stronie, jest przeznaczony do użycia wyłącznie jako narzędzie do wykrywania. więcej na temat SpyHunter. Aby użyć funkcji usuwania, trzeba będzie kupić pełnej wersji SpyHunter. Jeśli ty życzyć wobec odinstalować SpyHunter, kliknij tutaj.

