Porady na temat usuwania Photor (usuń Photor)
Photor jest Google Chrome rozszerzenia, który obiecuje zwiększyć użytkownika przeglądanie i wyszukiwanie pracy poprzez tworzenie „świeże i niesamowite obraz” jako stronę główną i Nowej karcie w tle co 6 godzin. Że użytkownicy nie powiedział wcześniej, że zastąpi on również ich domyślnego adresu URL. Oznacza to, że użytkownicy nie widzą swoich ulubionych stron i nową kartę adresu URL strony po zainstalowaniu Photor, dlatego wielu z nich znajdują zmiany niepożądane. Jeśli nie lubisz stronie można zobaczyć zestaw, po uruchomieniu przeglądarki lub, należy przejść do usunięcia Photor w pełni.
Nie ma innego sposobu, aby anulować zmiany wprowadzone w przeglądarkę. Na szczęście, ten program nie jest jednym z tych upartych rozszerzeń, które sprawiają, że modyfikacje, które bardzo trudno cofnąć, dlatego jesteśmy pewni, że można usunąć go z listy dodatków łatwo z naszą pomocą. W pierwszej połowie w tym artykule będziemy mówić o Photor szczegółowo. Następnie, w drugiej połowie, skupimy się na usuwanie Photor.
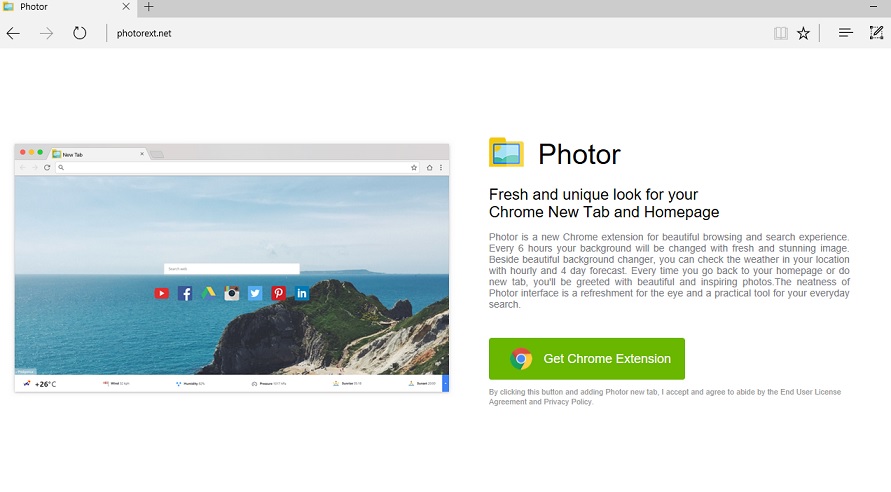
Pobierz za darmo narzędzie do usuwaniaAby usunąć Photor
Pierwsza rzecz, która pokazuje, że Photor nie jest w pełni wiarygodne część oprogramowania, nawet jeśli obiecuje zwiększyć przeglądanie/wyszukiwanie doświadczenia jest to, że będzie on umieszczony na tej samej domenie, jak i innych przejmującymi kontrolę nad przeglądarką/niezaufanych narzędzia wyszukiwania, które są dobrze znane naszym doświadczonym specjalistom, np. obifind.com, Photorext.net Pro-search.mnie, i Socopoco.com. Po drugie, pomimo stronie internetowej, jak ustawić swoją stronę i Nowej karcie adres URL wygląda jak legalny wyszukiwania dostawcy na pierwszy rzut oka, wykorzystując go jako narzędzie domyślnie do wyszukiwania w internecie nie jest zalecane, ponieważ może przedstawić Państwu zmienione wyniki wyszukiwania. Ponieważ większość wyników wyszukiwania jest otwarty dla użytkowników po wprowadzeniu zapytania czyste wynikach wyszukiwania Google, użytkownicy nieustraszenie kliknij na wyniki wyszukiwania widzą. Jeśli beztrosko korzystać z tego narzędzia wyszukiwania, można w jeden dzień kliknąć na zmienionych wyników wyszukiwania. Jest to dość niebezpieczne ćwiczenie – możesz być przekierowany bezpośrednio do zawodne strony promocja podejrzanego oprogramowania. Obecność tych zmodyfikowanych wyników wyszukiwania jedną z głównych przyczyn Photor trafił do kategorii potencjalnie niechcianych programów. Jeśli nie wiesz nic o jego instalacji lub po prostu nie lubię, jak on działa, iść, aby go wyłączyć. Zgadzamy się, że ma kilka przydatnych funkcji, na przykład, ono określa piękny obraz okresowo i pozwala otwierać Facebook, twitter, pinterest, Instagram i inne popularne strony z jednym naciśnięciem przycisku, jednak w pełni niezawodne narzędzia z tym samym, i jeszcze bardziej zaawansowane funkcje są dostępne na rynku, więc należy użyć jednego z tych narzędzi, zamiast tego, aby.
Aktywne rozszerzenie Photor jest widoczny na liście zainstalowanych dodatków przeglądarki Google Chrome, bo kliknięciu na przycisk „Dodaj” w sklepie internetowym Chrome (https://chrome.google.com/webstore/detail/Photor/jndegkabfmfeaiddoinfcmbdndcdaago?utm_source=chrome-app-launcher-info-dialog). Z drugiej strony, jeśli jesteś pewien, że nie pobrali w ostatnim czasie każdy nowy program, to musi być zeskoczyła na komputer bez twojej zgody. Potencjalnie niepożądane aplikacje zazwyczaj rozpowszechniane w paczkach oprogramowania z aplikacjami innych producentów, ale mogą również być wyprodukowany na P2P stron też nasi specjaliści. Zatrzymać pobieranie aplikacji z podejrzanych stron i zainstalować aplikację w celu zapewnienia maksymalnej ochrony systemu. Jeśli robisz to, jak mówimy, czyli stają się bardziej ostrożni, zainstalować renomowanych narzędzia, i okresowo aktualizować go, złośliwe oprogramowanie nie może znaleźć sposób, aby wsunąć na komputerze nielegalne kiedykolwiek ponownie.
Jak usunąć Photor?
Możesz łatwo usunąć Photor ręcznie z przeglądarki Google Chrome. Jeśli podejmiesz ostateczną decyzję, aby usunąć Photor, otworzyć Menedżera dodatków po pierwsze, wybierz go po tym, jak znalazła go na liście, a na końcu kliknąć na przycisk usuń obok niego – nasz Photor ręcznego usuwania przewodnik, który można znaleźć poniżej w tym artykule, pomoże ci jeszcze bardziej.
Dowiedz się, jak usunąć Photor z komputera
- Krok 1. Jak usunąć Photor z Windows?
- Krok 2. Jak usunąć Photor z przeglądarki sieci web?
- Krok 3. Jak zresetować przeglądarki sieci web?
Krok 1. Jak usunąć Photor z Windows?
a) Usuń Photor związanych z aplikacji z Windows XP
- Kliknij przycisk Start
- Wybierz Panel sterowania

- Wybierz Dodaj lub usuń programy

- Kliknij na Photor związanych z oprogramowaniem

- Kliknij przycisk Usuń
b) Odinstaluj program związane z Photor od Windows 7 i Vista
- Otwórz menu Start
- Kliknij na Panel sterowania

- Przejdź do odinstalowania programu

- Wybierz Photor związanych z aplikacji
- Kliknij przycisk Odinstaluj

c) Usuń Photor związanych z aplikacji z Windows 8
- Naciśnij klawisz Win + C, aby otworzyć pasek urok

- Wybierz ustawienia i Otwórz Panel sterowania

- Wybierz Odinstaluj program

- Wybierz program, związane z Photor
- Kliknij przycisk Odinstaluj

Krok 2. Jak usunąć Photor z przeglądarki sieci web?
a) Usunąć Photor z Internet Explorer
- Otwórz przeglądarkę i naciśnij kombinację klawiszy Alt + X
- Kliknij Zarządzaj add-ons

- Wybierz polecenie Paski narzędzi i rozszerzenia
- Usuń niechciane rozszerzenia

- Przejdź do wyszukiwania dostawców
- Usunąć Photor i wybrać nowy silnik

- Naciśnij klawisze Alt + x ponownie i kliknij na Opcje internetowe

- Zmiana strony głównej, na karcie Ogólne

- Kliknij przycisk OK, aby zapisać dokonane zmiany
b) Wyeliminować Photor z Mozilla Firefox
- Otworzyć mozille i kliknij na menu
- Wybierz Dodatki i przenieść się do rozszerzenia

- Wybrać i usunąć niechciane rozszerzenia

- Ponownie kliknij przycisk menu i wybierz Opcje

- Na karcie Ogólne zastąpić Strona główna

- Przejdź do zakładki wyszukiwania i wyeliminować Photor

- Wybierz swojego nowego domyślnego dostawcy wyszukiwania
c) Usuń Photor z Google Chrome
- Uruchom Google Chrome i otworzyć menu
- Wybierz więcej narzędzi i przejdź do rozszerzenia

- Zakończyć rozszerzenia przeglądarki niechcianych

- Przejdź do ustawienia (w ramach rozszerzenia)

- Kliknij przycisk Strona zestaw w sekcji uruchamianie na

- Zastąpić Strona główna
- Przejdź do wyszukiwania i kliknij przycisk Zarządzaj wyszukiwarkami

- Rozwiązać Photor i wybierz nowy dostawca
Krok 3. Jak zresetować przeglądarki sieci web?
a) Badanie Internet Explorer
- Otwórz przeglądarkę i kliknij ikonę koła zębatego
- Wybierz Opcje internetowe

- Przenieść na kartę Zaawansowane i kliknij przycisk Reset

- Włącz usuwanie ustawień osobistych
- Kliknij przycisk Resetuj

- Odnawiać zapas towarów Internet Explorer
b) Zresetować Mozilla Firefox
- Uruchomienie Mozilla i otworzyć menu
- Kliknij na pomoc (znak zapytania)

- Wybierz, zywanie problemów

- Kliknij przycisk Odśwież Firefox

- Wybierz polecenie Odśwież Firefox
c) Badanie Google Chrome
- Otwórz Chrome i kliknij w menu

- Wybierz ustawienia i kliknij przycisk Wyświetl zaawansowane ustawienia

- Kliknij przycisk Resetuj ustawienia

- Wybierz opcję Reset
d) Resetuj Safari
- Uruchamianie przeglądarki Safari
- Kliknij na Safari ustawienia (prawym górnym rogu)
- Wybierz opcję Resetuj Safari...

- Pojawi się okno dialogowe z wstępnie zaznaczone elementy
- Upewnij się, że zaznaczone są wszystkie elementy, które należy usunąć

- Kliknij na Reset
- Safari zostanie automatycznie ponownie uruchomiony
* SpyHunter skanera, opublikowane na tej stronie, jest przeznaczony do użycia wyłącznie jako narzędzie do wykrywania. więcej na temat SpyHunter. Aby użyć funkcji usuwania, trzeba będzie kupić pełnej wersji SpyHunter. Jeśli ty życzyć wobec odinstalować SpyHunter, kliknij tutaj.

