Porady na temat usuwania MyStart.Space (usuń MyStart.Space)
MyStart.Space jest potencjalnie niepożądany program (pup), który dodaje stronę-zmienia się rozszerzenie przeglądarki, aby Chrome i, być może, inne przeglądarki sieci web. Po zainstalowaniu, określa wyszukiwania mystart jako domyślna strona startowa i dostawca wyszukiwania. W konsekwencji, ofiara musi uruchomić wyszukiwanie na stronie tego programu codziennie.
W tym czasie jak usunąć wirusa nie jest szkodliwy program, lepiej trzymać się z dala od niego i używać normalny wyszukiwarki. Takie wyszukiwarki praktycznie nie rozwija się w interesie użytkownika. Większość czasu, starają się generować dochody dla jego twórców. W tym celu korzystają z płatności za kliknięcie reklamy modelu i wprowadzić zewnętrznej reklamy w wynikach wyszukiwania.
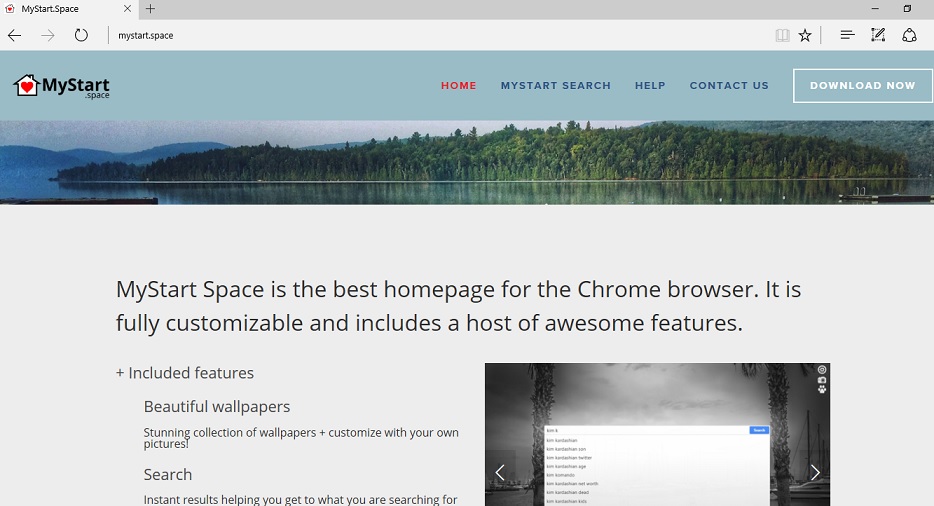
Pobierz za darmo narzędzie do usuwaniaAby usunąć MyStart.Space
Mimo, że nazywa się podobnie MyStart.com przekierowanie (przez Visicom MEDIA), mój Start kosmicznego porywacza-to różne programy. Szczegóły rozszerzenia, który zmienia ustawienia przeglądarki ofiary prosi o pozwolenie na „wymianę stronie można zobaczyć po otwarciu nowej karcie”, a także „czytać i modyfikować swoją historię przeglądania”, a także „informacje o odwiedzanych witryn”.
Te wypowiedzi brzmią podejrzanie i poinformować o nieprzyjemnego zmiany wkrótce w przeglądarce. Więc jeśli napotkasz rozszerzeniem pliku, który prosi, aby zapewnić takie rozwiązania, lepiej zrezygnować to zrobić. W przeciwnym razie, twoje sesje przeglądania stron internetowych może stać się koszmarem, ponieważ można doświadczyć przekierowuje, reklamy do czynienia z systemem hamowania codziennie.
Zalecamy, aby usunąć MyStart.Space jak to jest prawie pewne rozszerzenie Chrome. On wyraźnie zaprojektowany w celu zarabiania. Aby uniknąć niechcianych programów zmiana ustawień przeglądarki bez twojej wiedzy, trzeba oglądać programy, które chcesz zainstalować oferujemy Państwu. Ich kreatora instalacji, zazwyczaj przyczyniają się do dodatkowego programu nawet nie planujesz zainstalować. Pamiętaj, że domyślne lub ustawienia domyślne instalacji będą sadzić tych dodatków na swój komputer, bez przesłuchania.
Rezygnacji z zainstalowania potencjalnie niepożądanych programów, spróbuj wybrać niestandardowe lub zaawansowane instalacji, instalator oprogramowania. To pozwoli poszerzyć menu ustawienia i pokazać dodatkowe przedmioty. Wyczyść elementy i przystąpić do instalacji. Polecamy przeczytać dokument Polityka prywatności starannie, aby dowiedzieć się więcej o programie, który jesteś gotowy do zainstalowania.
Jak usunąć MyStart.Space?
Jeśli nie chcesz już korzystać z wyszukiwania usunąć mystart MyStart.Space z przeglądarki. Trzeba znaleźć rozszerzenie w Chrome, Firefox i jakiś inny przeglądarka przekierowuje na opisanej stronie wyszukiwania i usunąć go.
Usuwanie MyStart.Space może być szybko zakończone. Po prostu usunąć rozszerzenie przestrzeni incredibar i sprawdzić swój komputer na podobne narzędzia wyszukiwania, zainstalowanym na nim. Można to zrobić za pomocą samouczka, podajemy. Polecamy również skanowania komputera z automatycznym oprogramowania spyware/likwidacji szkodliwych programów, które mogą zidentyfikować i usunąć programy, które pracują tak cicho, że, być może, nie zauważył go. Usunąć MyStart.Space jak najszybciej.
Dowiedz się, jak usunąć MyStart.Space z komputera
- Krok 1. Jak usunąć MyStart.Space od Windows?
- Krok 2. Jak usunąć MyStart.Space z przeglądarki sieci web?
- Krok 3. Jak zresetować przeglądarki sieci web?
Krok 1. Jak usunąć MyStart.Space od Windows?
a) Usuń aplikację MyStart.Space od Windows XP
- Kliknij przycisk Start
- Wybierz Panel Sterowania

- Wybierz dodaj lub usuń programy

- Kliknij na odpowiednie oprogramowanie MyStart.Space

- Kliknij Przycisk Usuń
b) Odinstalować program MyStart.Space od Windows 7 i Vista
- Otwórz menu Start
- Naciśnij przycisk na panelu sterowania

- Przejdź do odinstaluj program

- Wybierz odpowiednią aplikację MyStart.Space
- Kliknij Przycisk Usuń

c) Usuń aplikacje związane MyStart.Space od Windows 8
- Naciśnij klawisz Win+C, aby otworzyć niezwykły bar

- Wybierz opcje, a następnie kliknij Panel sterowania

- Wybierz odinstaluj program

- Wybierz programy MyStart.Space
- Kliknij Przycisk Usuń

d) Usunąć MyStart.Space z systemu Mac OS X
- Wybierz aplikację z menu idź.

- W aplikacji, musisz znaleźć wszystkich podejrzanych programów, w tym MyStart.Space. Kliknij prawym przyciskiem myszy na nich i wybierz przenieś do kosza. Można również przeciągnąć je do ikony kosza na ławie oskarżonych.

Krok 2. Jak usunąć MyStart.Space z przeglądarki sieci web?
a) Usunąć MyStart.Space z Internet Explorer
- Otwórz przeglądarkę i naciśnij kombinację klawiszy Alt + X
- Kliknij na Zarządzaj dodatkami

- Wybierz paski narzędzi i rozszerzenia
- Usuń niechciane rozszerzenia

- Przejdź do wyszukiwarki
- Usunąć MyStart.Space i wybrać nowy silnik

- Jeszcze raz naciśnij klawisze Alt + x i kliknij na Opcje internetowe

- Zmienić na karcie Ogólne Strona główna

- Kliknij przycisk OK, aby zapisać dokonane zmiany
b) Wyeliminować MyStart.Space z Mozilla Firefox
- Otwórz Mozilla i kliknij menu
- Wybierz Dodatki i przejdź do rozszerzenia

- Wybrać i usunąć niechciane rozszerzenia

- Ponownie kliknij przycisk menu i wybierz opcje

- Na karcie Ogólne zastąpić Strona główna

- Przejdź do zakładki wyszukiwania i wyeliminować MyStart.Space

- Wybierz nową domyślną wyszukiwarkę
c) Usuń MyStart.Space z Google Chrome
- Uruchom Google Chrome i otwórz menu
- Wybierz Więcej narzędzi i przejdź do rozszerzenia

- Zakończyć przeglądarki niechciane rozszerzenia

- Przejść do ustawień (w obszarze rozszerzenia)

- Kliknij przycisk Strona zestaw w na starcie sekcji

- Zastąpić Strona główna
- Przejdź do sekcji wyszukiwania i kliknij przycisk Zarządzaj wyszukiwarkami

- Rozwiązać MyStart.Space i wybierz nowy dostawca
d) Usuń MyStart.Space z Edge
- Uruchom Microsoft Edge i wybierz więcej (trzy kropki w prawym górnym rogu ekranu).

- Ustawienia → wybierz elementy do wyczyszczenia (znajduje się w obszarze Wyczyść, przeglądania danych opcji)

- Wybrać wszystko, czego chcesz się pozbyć i naciśnij przycisk Clear.

- Kliknij prawym przyciskiem myszy na przycisk Start i wybierz polecenie Menedżer zadań.

- Znajdź Microsoft Edge w zakładce procesy.
- Prawym przyciskiem myszy i wybierz polecenie Przejdź do szczegółów.

- Poszukaj sobie, że wszystkie Edge Microsoft powiązane wpisy, kliknij prawym przyciskiem i wybierz pozycję Zakończ zadanie.

Krok 3. Jak zresetować przeglądarki sieci web?
a) Badanie Internet Explorer
- Otwórz przeglądarkę i kliknij ikonę koła zębatego
- Wybierz Opcje internetowe

- Przejdź do Zaawansowane kartę i kliknij przycisk Reset

- Po Usuń ustawienia osobiste
- Kliknij przycisk Reset

- Uruchom ponownie Internet Explorer
b) Zresetować Mozilla Firefox
- Uruchom Mozilla i otwórz menu
- Kliknij Pomoc (znak zapytania)

- Wybierz informacje dotyczące rozwiązywania problemów

- Kliknij przycisk Odśwież Firefox

- Wybierz Odśwież Firefox
c) Badanie Google Chrome
- Otwórz Chrome i kliknij w menu

- Wybierz ustawienia i kliknij przycisk Pokaż zaawansowane ustawienia

- Kliknij na Resetuj ustawienia

- Wybierz Resetuj
d) Badanie Safari
- Uruchom przeglądarkę Safari
- Kliknij na Safari ustawienia (prawy górny róg)
- Wybierz Resetuj Safari...

- Pojawi się okno dialogowe z wstępnie wybranych elementów
- Upewnij się, że zaznaczone są wszystkie elementy, które należy usunąć

- Kliknij na Reset
- Safari zostanie automatycznie uruchomiony ponownie
* SpyHunter skanera, opublikowane na tej stronie, jest przeznaczony do użycia wyłącznie jako narzędzie do wykrywania. więcej na temat SpyHunter. Aby użyć funkcji usuwania, trzeba będzie kupić pełnej wersji SpyHunter. Jeśli ty życzyć wobec odinstalować SpyHunter, kliknij tutaj.

