Porady na temat usuwania FilmsApp Search (usuń FilmsApp Search)
FilmsApp Search – to rozszerzenie do przeglądarki i potencjalnie niechciane programy (pup). Chociaż ten szczeniak przyczynia się do pozornie różnych internetowej i twórcy, możemy jasno określić to nowe rozszerzenie, jak gość z tego samego zespołu, który stworzył wyszukiwanie VideoCenter, ArcadeCenter wyszukiwania, MovieCenter wyszukiwania i gamecenter wyszukiwania, jak również.
Ten szczeniak zmienia swoją Google Chrome ustawienia przeglądarki zainstalować wyszukiwarkę domyślną. Niemniej jednak, ta wyszukiwarka może dostarczyć wątpliwe wyniki, które mógłby umieścić swój system bezpieczeństwa. Co gorsza, to narzędzie może pokazać się bez zaproszenia na twój komputer jako część pakietu oprogramowania, które mogą być szkodliwe zagrożenia. To nie powinno być tolerowane i pozostają nierozwiązane, albo. Dlatego radzimy, aby usunąć FilmsApp Search z komputera razem z innymi potencjalnymi i zagrożeń też.
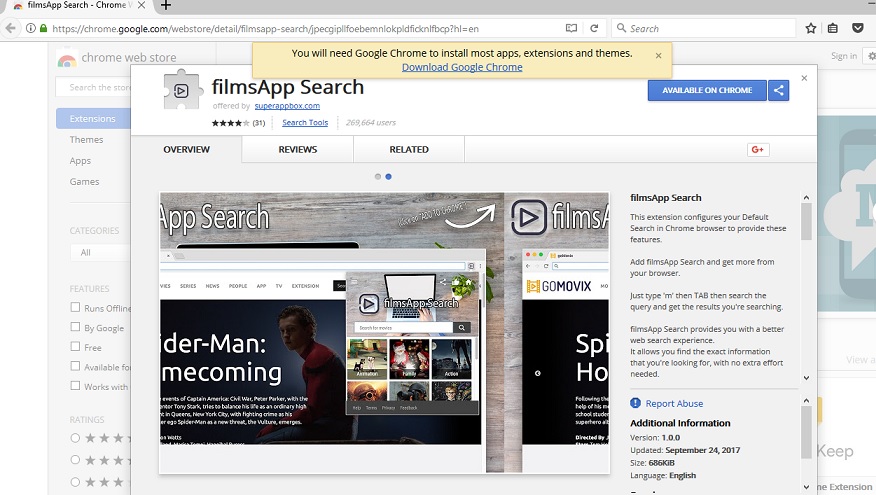
Pobierz za darmo narzędzie do usuwaniaAby usunąć FilmsApp Search
Tak jak nasi naukowcy odkryli, że ten szczeniak rozprzestrzenia się w darmowych pakietów oprogramowania, ważne jest dla nas, aby mówić o tej metodzie, po raz pierwszy od momentu znalezienia tego rozszerzenia w przeglądarce mogą wskazywać na istnienie poważnych zagrożeń. Pakiet oprogramowania może wykonywać wszystkie rodzaje programów, w tym. Dlatego stała się powszechnie stosowaną metodą dystrybucji dla intrygantów. Najbardziej zwykli pasażerowie w pakiecie mogą być szczenięta i malware infekcji, takich jak programy typu Adware, fałszywe alarmy, keyloggery, backdoory, trojany, a jeszcze programów ransomware. Możesz zostawić taki pakiet, kiedy można pobrać za darmo lub uzyskane w sposób nielegalny z oprogramowania z podejrzanych stron P2P (torrent lub za darmo), bo strony te zazwyczaj przyczyniają się do takich więzadła, a nie pojedyncze pliki. Ale można też pobrać ten pakiet, gdy klikniesz na niewłaściwy treści osób trzecich, takich jak banery i pop-up, fałszywych pobierz i przyciski nawigacyjne, i fałszywych powiadomień systemu. Są one zazwyczaj oferują podejrzane strony internetowe związane z porno, gier, zakładów i serwisów. Jest jeszcze jeden sposób, aby być narażone na takie reklamy i treści, kiedy komputer jest zainfekowany złośliwym oprogramowaniem, jak AD Obsługiwane programy. Ogólnie rzecz biorąc, ważne, że używasz niezawodny online-malware skaner, aby określić inne zagrożenia po usunięciu FilmsApp Search z komputera.
Oczywiście, można również wybrać, aby zainstalować ten szczeniak w oficjalne sposoby, jak go promo-strony superappbox.com/. W tym temacie jest bardzo proste, w rzeczywistości, jest on bardzo podobny w playmediacenter.com, który oferuje identyczne aplikacje dla instalacji. Zakładamy, że twórca zespołu za obie strony i promowanych aplikacji-to jedno i to samo. Możesz także zainstalować to narzędzie, za pośrednictwem sklepu internetowego Chrome, chrome.google.com/webstore/detail/filmsapp-search/jpecgipllfoebemnlokpldficknlfbcp?hl=en. Należy pamiętać, że znalezienie aplikacji w tym sklepie nie oznacza, że jest to bezpieczne i opłacalne. Pamiętaj, że tam mogą być dziesiątki lub nawet setki rozszerzeń przeglądarki tam czeka na użytkowników, aby poinformować ich jako potencjalne zagrożenie i Google, aby zablokować i usunąć je ze sklepu. Zawsze szukaj w internecie jeśli masz wątpliwości lub przed pobraniem nieznanym programu. To może pozbyć się niepotrzebnego bólu głowy i konieczności usuwania FilmsApp Search z przeglądarki.
Ten szczeniak zestawy movie.eanswers.com jako domyślnego dostawcy wyszukiwania, aby za każdym razem, kiedy wpisać słowa kluczowe w pasku adresu i naciśnij klawisz Enter, będziesz przekierowany na stronę manipulować wynikami wyszukiwania Yahoo. Innym wynikiem ustawienia przeglądarki rozszerzenie to sprawia, że swoją stronę i stronę nowej karty nie będzie zawierać zwykły polu wyszukiwania domyślnie. To raczej irytujące i może być stosowany jako sposób zachęcić was do korzystania z domyślnej wyszukiwarki. Jednak po kliknięciu na którykolwiek z wyników wyszukiwania reklam na tej stronie, może to prowadzić do dalszych infekcji lub otwierania nowej karty ze szkodliwą zawartością. Za każdym razem, gdy strona jest otwarta w przeglądarce, która jest zarządzana przez cyber-oszustów, jest szansa, że może być oszukany. To rozszerzenie daje również za pomocą przycisku na pasku narzędzi, który wyświetla małe okienko po kliknięciu. W tym oknie wyświetlana jest w polu wyszukiwania i kilka szkiców jednej, jak film gatunek. W polu wyszukiwania i linki, skierował cię w odpowiednim dziale gomovix.com . Ta strona jest wątpliwa i może wyświetlać fałszywe reklamy osób trzecich, też. Polecamy, nie wahaj się, aby usunąć FilmsApp Search z KOMPUTERA, jak to jest naprawdę bezużyteczne aplikacja jest dla ciebie.
Jak rozwiązać FilmsApp Search?
Aby pozbyć się tego niechcianego aplikacji, wszystko, co musisz zrobić, to Usunąć to rozszerzenie z przeglądarki Google Chrome. Jeśli nie Jesteś zaznajomiony z niezbędne kroki, można użyć nasz przewodnik poniżej jako linki. Można łatwo wykonać te kroki na minutę, nawet jeśli nie Jesteś Doświadczonym użytkownikiem. Jeśli chcesz większego bezpieczeństwa, należy upewnić się, że twoje programy zawsze up-to-date, i że nie ma żadnego zagrożenia na komputerze. Możesz spróbować, aby być bardziej ostrożny internauta, aby uniknąć zagrożenia, ale jest on bardziej skuteczny, aby zainstalować wiarygodne anty malware jak spyhunter do automatycznego ochrony od wszystkich istniejących zakażeń.
Dowiedz się, jak usunąć FilmsApp Search z komputera
- Krok 1. Jak usunąć FilmsApp Search od Windows?
- Krok 2. Jak usunąć FilmsApp Search z przeglądarki sieci web?
- Krok 3. Jak zresetować przeglądarki sieci web?
Krok 1. Jak usunąć FilmsApp Search od Windows?
a) Usuń aplikację FilmsApp Search od Windows XP
- Kliknij przycisk Start
- Wybierz Panel Sterowania

- Wybierz dodaj lub usuń programy

- Kliknij na odpowiednie oprogramowanie FilmsApp Search

- Kliknij Przycisk Usuń
b) Odinstalować program FilmsApp Search od Windows 7 i Vista
- Otwórz menu Start
- Naciśnij przycisk na panelu sterowania

- Przejdź do odinstaluj program

- Wybierz odpowiednią aplikację FilmsApp Search
- Kliknij Przycisk Usuń

c) Usuń aplikacje związane FilmsApp Search od Windows 8
- Naciśnij klawisz Win+C, aby otworzyć niezwykły bar

- Wybierz opcje, a następnie kliknij Panel sterowania

- Wybierz odinstaluj program

- Wybierz programy FilmsApp Search
- Kliknij Przycisk Usuń

d) Usunąć FilmsApp Search z systemu Mac OS X
- Wybierz aplikację z menu idź.

- W aplikacji, musisz znaleźć wszystkich podejrzanych programów, w tym FilmsApp Search. Kliknij prawym przyciskiem myszy na nich i wybierz przenieś do kosza. Można również przeciągnąć je do ikony kosza na ławie oskarżonych.

Krok 2. Jak usunąć FilmsApp Search z przeglądarki sieci web?
a) Usunąć FilmsApp Search z Internet Explorer
- Otwórz przeglądarkę i naciśnij kombinację klawiszy Alt + X
- Kliknij na Zarządzaj dodatkami

- Wybierz paski narzędzi i rozszerzenia
- Usuń niechciane rozszerzenia

- Przejdź do wyszukiwarki
- Usunąć FilmsApp Search i wybrać nowy silnik

- Jeszcze raz naciśnij klawisze Alt + x i kliknij na Opcje internetowe

- Zmienić na karcie Ogólne Strona główna

- Kliknij przycisk OK, aby zapisać dokonane zmiany
b) Wyeliminować FilmsApp Search z Mozilla Firefox
- Otwórz Mozilla i kliknij menu
- Wybierz Dodatki i przejdź do rozszerzenia

- Wybrać i usunąć niechciane rozszerzenia

- Ponownie kliknij przycisk menu i wybierz opcje

- Na karcie Ogólne zastąpić Strona główna

- Przejdź do zakładki wyszukiwania i wyeliminować FilmsApp Search

- Wybierz nową domyślną wyszukiwarkę
c) Usuń FilmsApp Search z Google Chrome
- Uruchom Google Chrome i otwórz menu
- Wybierz Więcej narzędzi i przejdź do rozszerzenia

- Zakończyć przeglądarki niechciane rozszerzenia

- Przejść do ustawień (w obszarze rozszerzenia)

- Kliknij przycisk Strona zestaw w na starcie sekcji

- Zastąpić Strona główna
- Przejdź do sekcji wyszukiwania i kliknij przycisk Zarządzaj wyszukiwarkami

- Rozwiązać FilmsApp Search i wybierz nowy dostawca
d) Usuń FilmsApp Search z Edge
- Uruchom Microsoft Edge i wybierz więcej (trzy kropki w prawym górnym rogu ekranu).

- Ustawienia → wybierz elementy do wyczyszczenia (znajduje się w obszarze Wyczyść, przeglądania danych opcji)

- Wybrać wszystko, czego chcesz się pozbyć i naciśnij przycisk Clear.

- Kliknij prawym przyciskiem myszy na przycisk Start i wybierz polecenie Menedżer zadań.

- Znajdź Microsoft Edge w zakładce procesy.
- Prawym przyciskiem myszy i wybierz polecenie Przejdź do szczegółów.

- Poszukaj sobie, że wszystkie Edge Microsoft powiązane wpisy, kliknij prawym przyciskiem i wybierz pozycję Zakończ zadanie.

Krok 3. Jak zresetować przeglądarki sieci web?
a) Badanie Internet Explorer
- Otwórz przeglądarkę i kliknij ikonę koła zębatego
- Wybierz Opcje internetowe

- Przejdź do Zaawansowane kartę i kliknij przycisk Reset

- Po Usuń ustawienia osobiste
- Kliknij przycisk Reset

- Uruchom ponownie Internet Explorer
b) Zresetować Mozilla Firefox
- Uruchom Mozilla i otwórz menu
- Kliknij Pomoc (znak zapytania)

- Wybierz informacje dotyczące rozwiązywania problemów

- Kliknij przycisk Odśwież Firefox

- Wybierz Odśwież Firefox
c) Badanie Google Chrome
- Otwórz Chrome i kliknij w menu

- Wybierz ustawienia i kliknij przycisk Pokaż zaawansowane ustawienia

- Kliknij na Resetuj ustawienia

- Wybierz Resetuj
d) Badanie Safari
- Uruchom przeglądarkę Safari
- Kliknij na Safari ustawienia (prawy górny róg)
- Wybierz Resetuj Safari...

- Pojawi się okno dialogowe z wstępnie wybranych elementów
- Upewnij się, że zaznaczone są wszystkie elementy, które należy usunąć

- Kliknij na Reset
- Safari zostanie automatycznie uruchomiony ponownie
* SpyHunter skanera, opublikowane na tej stronie, jest przeznaczony do użycia wyłącznie jako narzędzie do wykrywania. więcej na temat SpyHunter. Aby użyć funkcji usuwania, trzeba będzie kupić pełnej wersji SpyHunter. Jeśli ty życzyć wobec odinstalować SpyHunter, kliknij tutaj.

