TechAgent, które oprogramowanie jest opisany na jego oficjalnej stronie jako przyjazne narzędzie, które może pomóc użytkownikom w nawiązywaniu połączenia z siecią ekspertów komputerowych, które mogą pomóc im rozwiązać problemy z ich systemów operacyjnych. Użytkownicy PC mogą znaleźć instalatora TechAgent z innymi freeware, jak AnonymizerGadget i EazyZoom. TechAgent program mogą być wyświetlane jako panel małe czat w prawym dolnym rogu i zawierają łącza do obsługi personel i system diagnozy.
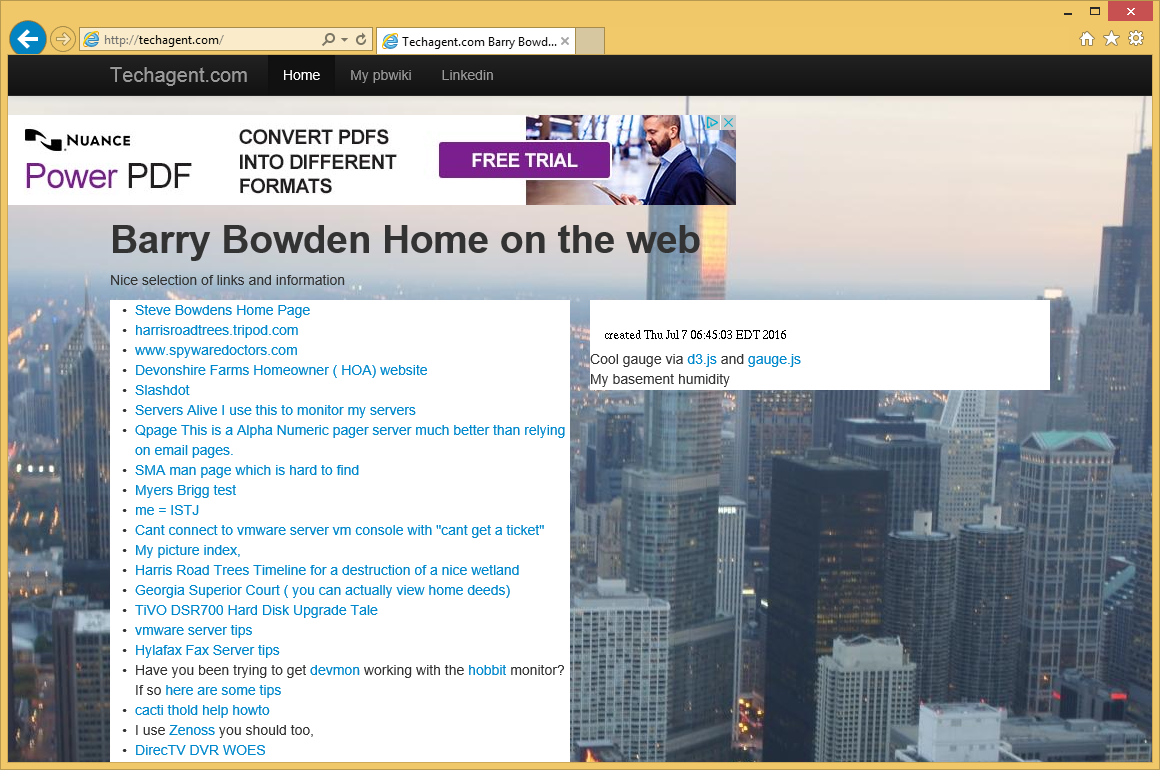 Pobierz za darmo narzędzie do usuwaniaAby usunąć TechAgent Ads
Pobierz za darmo narzędzie do usuwaniaAby usunąć TechAgent Ads
Motto z programistami odpowiedzialnymi za TechAgent jest „Jesteśmy tutaj, aby pomóc!”, ale nie należy poprosić o pomoc za pośrednictwem programu TechAgent. Śledczy bezpieczeństwa wskazują, że aplikacja TechAgent re-napiętnowany wersja 24 × 7 Help, który mamy wymienione jako potencjalnie niechcianych programów (PUP). Jednakże TechAgent jest klasyfikowane jako adware, ponieważ jest zaprojektowany aby pokazać reklam i badania marketings oprócz listy podejrzanych numerów. Techników komputerowych, związane z TechAgent nie może być licencjonowany do wykonywania napraw na maszynach zasilane przez system operacyjny Windows. Istnieje wiele raportów, że oszuści korzystać numery telefonów znajdują się w interfejsie TechAgent.
Jeśli Twoja przeglądarka nie działa prawidłowo i wyskakuje okienko program TechAgent po Twoje problemy się uspokoiła, istnieje szansa, że TechAgent je powoduje. Ideą TechAgent panelu czatu może być szlachetny, ale oszuści mogą korzystać Twoje zaufanie, aby znaleźć drogę do komputera i zbieranie danych, jak również powodować szkody. Ponadto wiadomości wyskakujące przez TechAgent może poprosić użytkowników, aby zainstalować nieuczciwych narzędzia zabezpieczeń, takie jak zaawansowane rozwiązanie Antispyware i AdwareCops. Należy unikać zdalnego pulpitu żądań przez techników, które współpracują z TechAgent, ponieważ może spowodować utratę danych. Mamy zarejestrowanych przypadków, gdzie użytkownicy prowadzą do myślenia, że trzeba płacić setki dolarów do czyszczenia ich komputerów przed zagrożeniami, które nie były w swoich systemach. Zabezpieczeń eksperci zalecają użytkownikom usunąć TechAgent adware za pomocą pakiet niezawodne anty malware, które można usunąć niebezpieczne aplikacje z Twojego komputera.
Dowiedz się, jak usunąć TechAgent Ads z komputera
- Krok 1. Jak usunąć TechAgent Ads z Windows?
- Krok 2. Jak usunąć TechAgent Ads z przeglądarki sieci web?
- Krok 3. Jak zresetować przeglądarki sieci web?
Krok 1. Jak usunąć TechAgent Ads z Windows?
a) Usuń TechAgent Ads związanych z aplikacji z Windows XP
- Kliknij przycisk Start
- Wybierz Panel sterowania

- Wybierz Dodaj lub usuń programy

- Kliknij na TechAgent Ads związanych z oprogramowaniem

- Kliknij przycisk Usuń
b) Odinstaluj program związane z TechAgent Ads od Windows 7 i Vista
- Otwórz menu Start
- Kliknij na Panel sterowania

- Przejdź do odinstalowania programu

- Wybierz TechAgent Ads związanych z aplikacji
- Kliknij przycisk Odinstaluj

c) Usuń TechAgent Ads związanych z aplikacji z Windows 8
- Naciśnij klawisz Win + C, aby otworzyć pasek urok

- Wybierz ustawienia i Otwórz Panel sterowania

- Wybierz Odinstaluj program

- Wybierz program, związane z TechAgent Ads
- Kliknij przycisk Odinstaluj

Krok 2. Jak usunąć TechAgent Ads z przeglądarki sieci web?
a) Usunąć TechAgent Ads z Internet Explorer
- Otwórz przeglądarkę i naciśnij kombinację klawiszy Alt + X
- Kliknij Zarządzaj add-ons

- Wybierz polecenie Paski narzędzi i rozszerzenia
- Usuń niechciane rozszerzenia

- Przejdź do wyszukiwania dostawców
- Usunąć TechAgent Ads i wybrać nowy silnik

- Naciśnij klawisze Alt + x ponownie i kliknij na Opcje internetowe

- Zmiana strony głównej, na karcie Ogólne

- Kliknij przycisk OK, aby zapisać dokonane zmiany
b) Wyeliminować TechAgent Ads z Mozilla Firefox
- Otworzyć mozille i kliknij na menu
- Wybierz Dodatki i przenieść się do rozszerzenia

- Wybrać i usunąć niechciane rozszerzenia

- Ponownie kliknij przycisk menu i wybierz Opcje

- Na karcie Ogólne zastąpić Strona główna

- Przejdź do zakładki wyszukiwania i wyeliminować TechAgent Ads

- Wybierz swojego nowego domyślnego dostawcy wyszukiwania
c) Usuń TechAgent Ads z Google Chrome
- Uruchom Google Chrome i otworzyć menu
- Wybierz więcej narzędzi i przejdź do rozszerzenia

- Zakończyć rozszerzenia przeglądarki niechcianych

- Przejdź do ustawienia (w ramach rozszerzenia)

- Kliknij przycisk Strona zestaw w sekcji uruchamianie na

- Zastąpić Strona główna
- Przejdź do wyszukiwania i kliknij przycisk Zarządzaj wyszukiwarkami

- Rozwiązać TechAgent Ads i wybierz nowy dostawca
Krok 3. Jak zresetować przeglądarki sieci web?
a) Badanie Internet Explorer
- Otwórz przeglądarkę i kliknij ikonę koła zębatego
- Wybierz Opcje internetowe

- Przenieść na kartę Zaawansowane i kliknij przycisk Reset

- Włącz usuwanie ustawień osobistych
- Kliknij przycisk Resetuj

- Odnawiać zapas towarów Internet Explorer
b) Zresetować Mozilla Firefox
- Uruchomienie Mozilla i otworzyć menu
- Kliknij na pomoc (znak zapytania)

- Wybierz, zywanie problemów

- Kliknij przycisk Odśwież Firefox

- Wybierz polecenie Odśwież Firefox
c) Badanie Google Chrome
- Otwórz Chrome i kliknij w menu

- Wybierz ustawienia i kliknij przycisk Wyświetl zaawansowane ustawienia

- Kliknij przycisk Resetuj ustawienia

- Wybierz opcję Reset
d) Resetuj Safari
- Uruchamianie przeglądarki Safari
- Kliknij na Safari ustawienia (prawym górnym rogu)
- Wybierz opcję Resetuj Safari...

- Pojawi się okno dialogowe z wstępnie zaznaczone elementy
- Upewnij się, że zaznaczone są wszystkie elementy, które należy usunąć

- Kliknij na Reset
- Safari zostanie automatycznie ponownie uruchomiony
* SpyHunter skanera, opublikowane na tej stronie, jest przeznaczony do użycia wyłącznie jako narzędzie do wykrywania. więcej na temat SpyHunter. Aby użyć funkcji usuwania, trzeba będzie kupić pełnej wersji SpyHunter. Jeśli ty życzyć wobec odinstalować SpyHunter, kliknij tutaj.

