Porady na temat usuwania SystemKeeperPro (odinstalować SystemKeeperPro)
SystemKeeperPro jest promowany na jego oficjalnej stronie SystemKeeperPro.us jako niezwykle przydatne narzędzie, które może naprawić błędy systemu, czyszczenia komputera i optymalizacji wydajności systemu. Widocznie to działa jako narzędzie do optymalizacji komputera. Mimo, że ten piece od oprogramowanie wydaje się być doskonałym narzędziem do dbania o bezpieczeństwo systemu, specjalistów nie myśleć, że jest bardzo mądry, aby użyć go jako jeden i tylko narzędzie utrzymywania komputera nienaruszone bo nie jest to godne zaufania. To na pewno nie jest równie niebezpieczne, jak szkodliwe aplikacje rozprzestrzeniania się tych dni, za pośrednictwem sieci web, ale wciąż mieści się w kategorii potencjalnie niechcianych aplikacji, który pokazuje, że może zacząć zachowywać w sposób niepożądany. Jeśli zauważysz coś podejrzanego, nie należy SystemKeeperPro na twoim komputerze. Należy usunąć go także, gdy pojawił się na komputerze bez Twojej zgody.
Tak, ten PC optimizer może podróżować w pakietach oprogramowania, tak wielu użytkowników nie zauważają, jak to wszedł na ich komputerach. Szczerze mówiąc, fakt że jest rozpowszechniany za pomocą Metoda wiązanie jest głównym powodem, dla którego program ten został sklasyfikowany jako potencjalnie niechcianych aplikacji. Więcej szczegółowych informacji na temat SystemKeeperPro jest dostępny w następujących ustępach niniejszego sprawozdania, więc po prostu trzeba przeczytać ten artykuł, aby dowiedzieć się więcej na ten temat. Usuń SystemKeeperPro bez wahania.
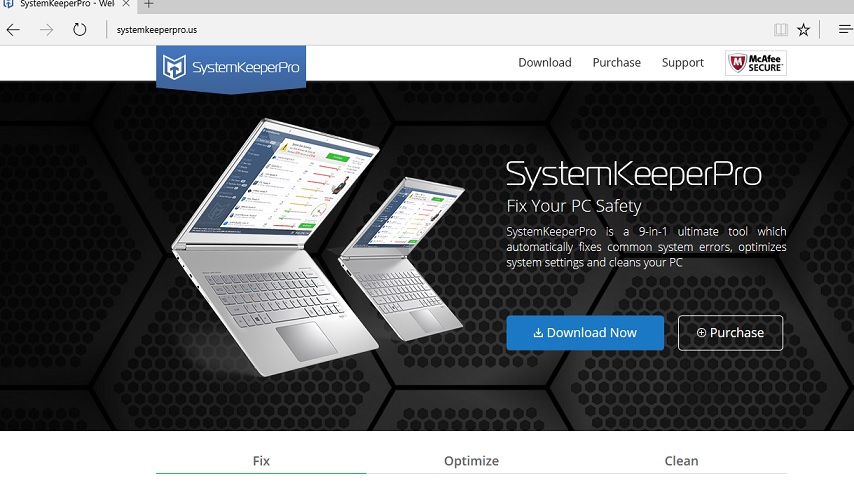
Pobierz za darmo narzędzie do usuwaniaAby usunąć SystemKeeperPro
Gdy aplikacja jest zainstalowana na komputerze, natychmiast otwiera skanera i rozpocznie skanowanie komputera. Stwierdzono, że skanuje i znajdzie niepotrzebnych śmieci i pliki tymczasowe, pliki pamięci podręcznej i raporty o błędach. Na początku, że stwierdzi, że problemy związane z CPU, sam, pamięci, sieci, systemu rejestru, zasobów systemowych i systemu wideo. Użytkownicy mogą zobaczyć kilka błędów wykrytych i rozmiar wiadomości-śmieci, ale nie mogą znaleźć więcej informacji na temat tych problemów, więc nie jest jasne, czy skanuje te wyniki można zaufać całkowicie. Również użytkownicy szybko dowiedzieć się i dostać rozczarowany, gdy otrzymasz wiadomość, że muszą się zarejestrować, czyli uaktualnić SystemKeeperPro się tych problemów, ustalone. Jak stwierdzono, tylko 10% całkowita liczba problemy mogą być stały za darmo, co oznacza, że ten wolny wersja od ten PC optimizer jest bezużyteczna. Licencja na 12 miesięcy, który działa na maksymalnie 3 komputery kosztuje $41.40 w momencie pisania. Oczywiście może otrzymać ofertę go kupić za niższą cenę, podczas procesu usuwania. Ostatnie słowo jest, oczywiście, Pozdrawiam, ale proponujemy, wydać tyle pieniędzy na bardziej godne zaufania narzędzie. Specjaliści są pewni, że SystemKeeperPro można usuwać puste rejestry i niepotrzebne pliki, ale na pewno nie jest tak przydatne, jak inne podobne optymalizatorów komputera dostępne na rynku, więc zastanów się dwa razy przed udaniem się do zakupu jego licencji.
Jeśli podejmiesz decyzję aby nie używać SystemKeeperPro, należy udać się do go usunąć, ponieważ on nadal będą pracować na komputerze po jej zamknięciu. Jest zdolny do wyjścia z systemu operacyjnego Windows, ponieważ tworzy wartość w kluczu rejestru Run. To niemożliwe cofnąć zmiany, które ma zastosowanie do rejestru systemowego bez usuwania aplikacji, więc go usunąć, jeśli nie zamierzasz go używać. Jeśli jest on przechowywany zainstalowanych, to będzie nadal działał, a zobaczysz jego okno. Na początku, że może pokazać komunikatów podręcznych.
Jak usunąć SystemKeeperPro?
Nie jest idealnym rozwiązaniem, ale to na pewno nie można wywołać poważne złośliwego oprogramowania. W związku z tym nie jest zaskakujące, że ma deinstalatora. Innymi słowy mogą one zostać usunięte jak innych zwykłych aplikacji. Znajdź instrukcje poniżej tego artykułu, jeśli nigdy nie usunięte aplikacja samodzielnie. Usuń SystemKeeperPro tak szybko, jak to możliwe. Możesz przejść do skanowania komputera z złośliwego oprogramowania automatyczne remover zbyt Jeśli nie znajdziesz nasze instrukcje bardzo pomocne. Ponieważ istnieje tak wiele skanerów nierzetelne tam, może być trudno znaleźć naprawdę godny zaufania, dlatego zalecamy skanowanie komputera z SpyHunter. Pobierz jego darmowa wersja diagnostyczne, klikając na przycisk Pobierz, aby go wypróbować. Usuń SystemKeeperPro i zrobić bezpieczny system ponownie.
Dowiedz się, jak usunąć SystemKeeperPro z komputera
- Krok 1. Jak usunąć SystemKeeperPro z Windows?
- Krok 2. Jak usunąć SystemKeeperPro z przeglądarki sieci web?
- Krok 3. Jak zresetować przeglądarki sieci web?
Krok 1. Jak usunąć SystemKeeperPro z Windows?
a) Usuń SystemKeeperPro związanych z aplikacji z Windows XP
- Kliknij przycisk Start
- Wybierz Panel sterowania

- Wybierz Dodaj lub usuń programy

- Kliknij na SystemKeeperPro związanych z oprogramowaniem

- Kliknij przycisk Usuń
b) Odinstaluj program związane z SystemKeeperPro od Windows 7 i Vista
- Otwórz menu Start
- Kliknij na Panel sterowania

- Przejdź do odinstalowania programu

- Wybierz SystemKeeperPro związanych z aplikacji
- Kliknij przycisk Odinstaluj

c) Usuń SystemKeeperPro związanych z aplikacji z Windows 8
- Naciśnij klawisz Win + C, aby otworzyć pasek urok

- Wybierz ustawienia i Otwórz Panel sterowania

- Wybierz Odinstaluj program

- Wybierz program, związane z SystemKeeperPro
- Kliknij przycisk Odinstaluj

Krok 2. Jak usunąć SystemKeeperPro z przeglądarki sieci web?
a) Usunąć SystemKeeperPro z Internet Explorer
- Otwórz przeglądarkę i naciśnij kombinację klawiszy Alt + X
- Kliknij Zarządzaj add-ons

- Wybierz polecenie Paski narzędzi i rozszerzenia
- Usuń niechciane rozszerzenia

- Przejdź do wyszukiwania dostawców
- Usunąć SystemKeeperPro i wybrać nowy silnik

- Naciśnij klawisze Alt + x ponownie i kliknij na Opcje internetowe

- Zmiana strony głównej, na karcie Ogólne

- Kliknij przycisk OK, aby zapisać dokonane zmiany
b) Wyeliminować SystemKeeperPro z Mozilla Firefox
- Otworzyć mozille i kliknij na menu
- Wybierz Dodatki i przenieść się do rozszerzenia

- Wybrać i usunąć niechciane rozszerzenia

- Ponownie kliknij przycisk menu i wybierz Opcje

- Na karcie Ogólne zastąpić Strona główna

- Przejdź do zakładki wyszukiwania i wyeliminować SystemKeeperPro

- Wybierz swojego nowego domyślnego dostawcy wyszukiwania
c) Usuń SystemKeeperPro z Google Chrome
- Uruchom Google Chrome i otworzyć menu
- Wybierz więcej narzędzi i przejdź do rozszerzenia

- Zakończyć rozszerzenia przeglądarki niechcianych

- Przejdź do ustawienia (w ramach rozszerzenia)

- Kliknij przycisk Strona zestaw w sekcji uruchamianie na

- Zastąpić Strona główna
- Przejdź do wyszukiwania i kliknij przycisk Zarządzaj wyszukiwarkami

- Rozwiązać SystemKeeperPro i wybierz nowy dostawca
Krok 3. Jak zresetować przeglądarki sieci web?
a) Badanie Internet Explorer
- Otwórz przeglądarkę i kliknij ikonę koła zębatego
- Wybierz Opcje internetowe

- Przenieść na kartę Zaawansowane i kliknij przycisk Reset

- Włącz usuwanie ustawień osobistych
- Kliknij przycisk Resetuj

- Odnawiać zapas towarów Internet Explorer
b) Zresetować Mozilla Firefox
- Uruchomienie Mozilla i otworzyć menu
- Kliknij na pomoc (znak zapytania)

- Wybierz, zywanie problemów

- Kliknij przycisk Odśwież Firefox

- Wybierz polecenie Odśwież Firefox
c) Badanie Google Chrome
- Otwórz Chrome i kliknij w menu

- Wybierz ustawienia i kliknij przycisk Wyświetl zaawansowane ustawienia

- Kliknij przycisk Resetuj ustawienia

- Wybierz opcję Reset
d) Resetuj Safari
- Uruchamianie przeglądarki Safari
- Kliknij na Safari ustawienia (prawym górnym rogu)
- Wybierz opcję Resetuj Safari...

- Pojawi się okno dialogowe z wstępnie zaznaczone elementy
- Upewnij się, że zaznaczone są wszystkie elementy, które należy usunąć

- Kliknij na Reset
- Safari zostanie automatycznie ponownie uruchomiony
* SpyHunter skanera, opublikowane na tej stronie, jest przeznaczony do użycia wyłącznie jako narzędzie do wykrywania. więcej na temat SpyHunter. Aby użyć funkcji usuwania, trzeba będzie kupić pełnej wersji SpyHunter. Jeśli ty życzyć wobec odinstalować SpyHunter, kliknij tutaj.

